Protect your iPhone from threats
with free Avast Mobile Security
Bloatware is a type of software that comes preinstalled on a computer, smartphone, or tablet. It takes up space, reduces battery life, and cripples performance. Annoying at best, harmful at worst, bloatware is rarely useful and serves primarily as a revenue stream for manufacturers and distributors. Learn what bloatware is and how to find and remove bloatware to clean up your device in no time.

The basic bloatware definition is useless software that slows you down. Affectionately called crapware, diplomatically called Potentially Unwanted Programs (PUP), bloatware refers to any unwanted, hidden program on your laptop, computer, or phone that comes preinstalled by the device manufacturer, distributor, or carrier. (If you already know what bloatware is and just want to get it off your device immediately, jump down to our bloatware removal section.)

This Article Contains:
So what is bloatware besides a waste of space? Well, it’s a revenue stream for a tightly squeezed industry (telcos) and products with thin margins (PCs). But anyone who’s tried to uninstall unwanted iPhone apps (I’m looking at you: Health app, Wallet app, Game Center) knows that PCs aren’t the only bloatware offenders.
Bloatware is generally classified into one of the following four categories:
Trialware: Trialware refers to initially free, time-limited software that comes preinstalled on a device. Once the trial expires, the software stays on the device clogging up space and potentially causing security vulnerabilities.
Utility apps: Also called junkware, utility apps are a type of preinstalled bloatware intended to serve a purpose or solve a problem. It’s often the way manufacturers try to nudge you to use their particular version of a product. Think weather apps, calendar apps, and system cleanups.
Toolbars: Toolbars are those annoying browser menus that are tricky to get rid of. Often clunky, and packed with random websites, preinstalled toolbars are never as good as their customized counterparts that base their menu items on your browsing habits. And toolbars will often hijack your browser, like the notorious Ask toolbar.
Adware: Adware is pop up advertising that floods you with spam messages while you browse the internet. Because adware is installed directly on the operating system, the ads follow you around from browser to browser, even after you clear your cookies. Generally not preinstalled by manufacturers (except when it is), adware chokes performance, is extremely annoying, and can leave you vulnerable to security risks.
Bloatware slows down your device by silently running in the background. Even “well-intended” bloatware gums up your operating system, because it needs computing power to work. If you don’t use it, you’ll want to lose it with a dedicated bloatware removal tool that speeds up, cleans up, and revives your device, leaving it bloatware free.
Some bloatware is actually legitimate, non-harmful software. Its creators make bloatware to generate money through advertising, freemium trials, and baiting, not to intentionally put you at risk. This sort of bloatware can be thought of as another irritating marketing and sales technique that frustrates user experience, stifles device performance, and leaves you pining for the best ad blocking tool.
But other forms of bloatware can be dangerous. When trialware expires or preinstalled toolbars lead to dangerous websites, you can be left vulnerable to malware and spyware. This type of bloatware is actually malicious software created to do harm. That's why it's important to find a cleanup tool that continuously roots out all types of bloatware.
If bloatware is universally designated as crapware, then why do I have bloatware on my computer? Why do I have bloatware on my phone? Simple: It’s all about the Benjamins.
Vendors, manufacturers, and carriers install bloatware as a kind of wishful thinking. They hope you’ll like it, use it, and eventually pay for it. The official line is that bloatware adds value for users. According to manufacturers, these apps add functionality to an operating system and are installed to satisfy customer preferences. Sadly, that’s rarely the case. Almost always, bloatware is something you’ll want to remove from your Android or iPhone device ASAP.
Bloatware is a revenue stream for device manufacturers and distributors, and a marketing channel for its creators, who pay for the privilege to get their apps preinstalled.
Bloatware removal is the first line of defense to speed up your iPhone and return your Android to lightning speed. And if you want to improve your PC’s performance, or get your sleek Mac running like new again, getting rid of bloat is a good place to start.
But the most accurate answer to "why do I have bloatware on my computer" and "why does my phone come with all these preinstalled apps" is money. Each type of bloatware is a revenue stream for device manufacturers and distributors, and a marketing channel for its creators, who pay for the privilege to get their apps preinstalled.
The easiest way to identify bloatware on your phone or computer is to use a bloatware cleanup tool. It's the only way to automate an otherwise time-consuming and incomplete process. Bloatware cleanup tools are made specifically to identify what is bloatware and what is not bloatware, ensuring you don't unintentionally remove anything actually important.
Preinstalled apps on perfectly new phones and preinstalled software on shiny new computers is a supply chain practice of which everyone is guilty. And that's the frustrating part — your new device might be strapped down with bloatware on multiple levels.
It's not just PC or Android manufacturers that are guilty of bogging down your new device with crapware. Every player in the supply chain can make money on bloatware.
Software creators: The companies behind the preinstalled music service you use — or preinstalled sports, news, and weather apps — manufacture bloatware because it's a new customer acquisition channel. These creators pay to preinstall their software.
Device manufacturers: Most PC manufacturers preinstall their own software on the computers they create because they want you to use their products. It may be trialware or simply designed to hook you as a customer. Apple does it, too — they just get a softer scolding because their preinstalled software generally works better, comes exclusively from them, and doesn’t sap your memory. In fact, the list of preinstalled apps included on Macs is pretty long.
Vendors and carriers: When vendors and carriers get a hold of your phone, they also add their own supposedly useful products — apps intended to help you manage your account (but often created to upsell you).
Common bloatware apps can be found on almost all phones and computers, including Apple, Android, and Windows products. Wondering what is bloatware on Android or what is bloatware on Windows 10? Here's a bloatware list to look for on your device (even Macs and iPhones):
Weather apps
Financial or money apps
Game centers
Sports apps
Map or navigation apps
Health and fitness apps
Messaging or video apps
Music and video players
Toolbars and junk-browser extensions
System update apps
Personal productivity assistants
Unfortunately, not all of the bloatware examples listed above can be removed, because they're built into the core product.
Now it’s time to learn how to remove bloatware. The best way to get rid of bloatware is to use a dedicated bloatware removal tool. That's the smartest way to ensure you clean up the junk and keep your system architecture secure.
There are multiple ways to clean up an iPhone and get an Android working like new. But with a trusted cleaning product like Avast Cleanup, removing bloatware is a breeze.
See which programs are running in the background and remove them for good. The built-in, crowdsourced review system helps you know which apps are actually useful and which aren’t. Then you can decide if you want to offload the bloatware or if it's something you’d rather keep.

Not only does Avast Cleanup remove bloatware, it also identifies ways to improve your machine’s performance, while letting you easily wipe away browser data, optimize disk space, and identify outdated programs.
Avast Cleanup is your one-stop automated shop for cleaning up your device safely and securely, without risking unintended fractures in system architecture. Try it for free today and get that bloat off your device.
There are three ways to manually remove PC bloatware from your Windows 10 machine. Option 1 is the most straightforward, but won't work for all bloatware. Option 2 involves using PowerShell commands to hide the bloatware. Option 3 is the most technically advanced yet also the riskiest approach, but it will wipe your PC clean of bloatware (and perhaps a few useful apps along with it — so be sure to back up your PC first).
Keep in mind that there are several Windows bloatware apps that can't be uninstalled at all, such as Contact Support, Microsoft Edge, Windows Feedback, and Cortana. Cortana is the built-in personal assistant app on Windows 10 that helps you remove bloatware. But it’s also considered to be bloatware by some — wow, meta.
Open the Start menu and click the Settings cog to open your Settings. Or, type Settings into the search bar and open the Settings app that way.

Click Apps.

Select the application you want to remove and click Uninstall. Follow any instructions or procedures that may appear, depending on the app you’re uninstalling.

To the great frustration of many Windows 10 users, not all bloatware can be found in the Apps & Features list. To find other hidden bloatware apps, especially all the Microsoft apps that come pre-installed, use PowerShell.
PowerShell is a Windows-specific task automation function that gives you access to the file systems on your computer. By directly accessing the file system via the PowerShell command line, you can hide unwanted Windows 10 bloatware.
Right-click the Start menu and select Windows PowerShell (Admin) to open PowerShell with full administrative rights. Click Yes to confirm that you want to make changes to your system.

Enter the following command into PowerShell — replacing NameOfApp with the name of the app you want to remove (then press Enter):
Get-AppxPackage *NameOfApp* | Remove-AppxPackage
To use an example, let’s remove the Money app with the command Get-AppxPackage *bingfinance* | Remove-AppxPackage.
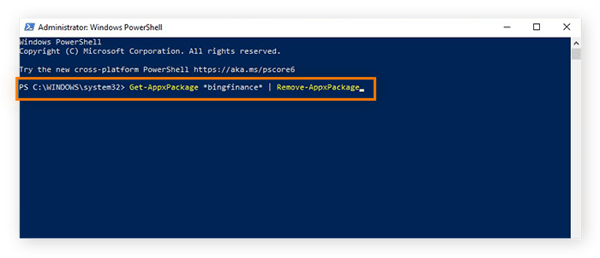
Note that you can’t remove all apps this way, such as Cortana and Microsoft Edge. And since many of the commands don’t exactly match the app’s displayed name, we’ve put together a handy list of the commands you can use to remove apps in PowerShell:
|
App name |
PowerShell command |
|
3D Builder |
Get-AppxPackage *3dbuilder* | Remove-AppxPackage |
|
Alarms & Clock |
Get-AppxPackage *windowsalarms* | Remove-AppxPackage |
|
Calculator |
Get-AppxPackage *windowscalculator* | Remove-AppxPackage |
|
Camera |
Get-AppxPackage *windowscamera* | Remove-AppxPackage |
|
Get Started |
Get-AppxPackage *getstarted* | Remove-AppxPackage |
|
Groove Music |
Get-AppxPackage *zunemusic* | Remove-AppxPackage |
|
Mail and Calendar |
Get-AppxPackage *windowscommunicationsapps* | Remove-AppxPackage |
|
Microsoft Solitaire Collection |
Get-AppxPackage *solitairecollection* | Remove-AppxPackage |
|
Money |
Get-AppxPackage *bingfinance* | Remove-AppxPackage |
|
Movies & TV |
Get-AppxPackage *zunevideo* | Remove-AppxPackage |
|
News |
Get-AppxPackage *bingnews* | Remove-AppxPackage |
|
Office |
Get-AppxPackage *officehub* | Remove-AppxPackage |
|
OneNote |
Get-AppxPackage *onenote* | Remove-AppxPackage |
|
People |
Get-AppxPackage *people* | Remove-AppxPackage |
|
Phone Companion |
Get-AppxPackage *windowsphone* | Remove-AppxPackage |
|
Photos |
Get-AppxPackage *photos* | Remove-AppxPackage |
|
Skype |
Get-AppxPackage *skypeapp* | Remove-AppxPackage |
|
Store |
Get-AppxPackage *windowsstore* | Remove-AppxPackage |
|
Sports |
Get-AppxPackage *bingsports* | Remove-AppxPackage |
|
Voice Recorder |
Get-AppxPackage *soundrecorder* | Remove-AppxPackage |
|
Weather |
Get-AppxPackage *bingweather* | Remove-AppxPackage |
|
Xbox |
Get-AppxPackage *xboxapp* | Remove-AppxPackage |
Rather than hide unwanted apps like we did in the previous section, you can use a different PowerShell command to delete them completely. The DISM (Deployment Imaging Service and Management) will also wipe unwanted apps from your system, but this is a more technical method, so we recommend it only for advanced users.
First, back up your PC. Accessing this level of the system can have irreversible effects.
Open the PowerShell command line by right-clicking the Start menu and selecting Windows PowerShell (Admin). Confirm that you want to make changes to your system.

Use the following command to get an overview of the entire system and all suspected bloatware.
DISM /Online /Get-ProvisionedAppxPackages | select-string Packagename

Find the package name of the apps you want to remove and copy it. Be sure to copy the full package name. Then, enter the following command, replacing AppPackageName with the copied text:
DISM /Online /Remove-ProvisionedAppxPackage /PackageName:AppPackageName
Finally, press Enter to execute the command and delete the offending app. In this example, we’re deleting the Groove Music app.

Want to learn how to disable or remove bloatware from your brand new Android device that’s packed with junk? You have two options: uninstall bloatware or disable bloatware. Both approaches will remove the basic annoyance that comes with smartphone bloatware.
Disabling, rather than uninstalling, unwanted apps on an Android is a safer route for removal, because it doesn't risk system vulnerabilities.
Go to the Settings menu.

Select Apps & notifications (the exact wording will vary depending on your device).

Locate the app you want to disable and tap it.
You’ll see three options: Open, Disable, and Force Stop. Select Disable.

A pop-up window will ask you to confirm. Tap Disable app again.

Along with disabling, there are also other ways to hide apps on Android, such as using secure folders or special app hiders. If disabling (or hiding) isn't enough, uninstalling bloatware will wipe it from your device entirely. But note that once uninstalled, there’s no way to re-enable the app, unless it’s available on the Google Play store. Many preinstalled system-oriented apps are intentionally not available on Google Play, because creators like to position these apps as core elements of the phone and so discourage uninstalling altogether.
If you’d rather not go through all the discrete steps described above for each piece of bloatware you’d like to remove, Avast Cleanup for Android — our completely free mobile app — can automate the process for you.
Download Avast Cleanup for Android
Crack open your favorite new cleaning tool and select Apps.

Tap System to see all the Android apps that came preloaded on your device.


Avast Cleanup will hide all this bloatware in one fell swoop. And because the apps are put into hibernation, you can simply “wake them up” if ever you want to use them again.
Fully uninstalling bloatware requires you to root your phone. Rooting your phone is equivalent to gaining Admin access on a Windows PC — you need this level of control in order to uninstall bloatware. As with removing bloatware from your PC, we recommend you make a temporary full backup of your phone before proceeding to root it. Also, rooting your phone can void your warranty, so we don’t recommend doing it unless you absolutely know what you’re doing.
Unlike PCs, Macs are free from third-party trialware, toolbars, and adware. But over time even Apple devices collect files and other junk that slow down your system. That’s why you should perform regular Mac cleanups and remove bloatware. Apple devices also come with their own utility apps that might be unwanted and considered bloatware. Here’s how to uninstall apps on your Mac device.
Launch Finder by clicking on the Finder icon located on the bottom left of your Dock.

Select Applications on the left-hand side of the navigation panel.
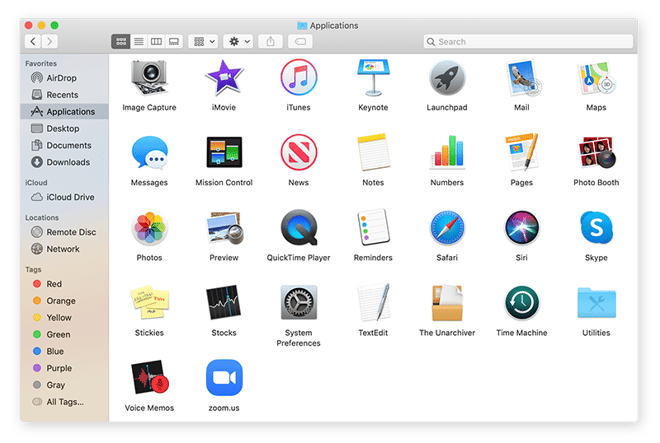
Drag the app you want to offload from the Applications menu to the Trash. In our example, Garage Band is selected.

Empty the Trash by clicking on the Trash icon and selecting Empty in the upper right-hand corner.

Using Launchpad is another way to remove unwanted junk from your Mac.
Click on the Launchpad icon located on your Dock.

Click on (or press) the unwanted app long enough so that all the apps start jigglingand show an X, like what happens on an iPhone.
 Though you can’t see it in the screenshot above, if you click on an app long enough all the apps on your screen will start jiggling and show an X.
Though you can’t see it in the screenshot above, if you click on an app long enough all the apps on your screen will start jiggling and show an X.
Locate the unwanted app and click the X icon to remove it. Follow the prompt to confirm your choice by clicking Delete. Note that this will not put the app in the Trash — it will remove it completely, so be sure you want to delete the app.

When it comes to bloatware, iPhones tend to have a better reputation. Not only do they have less of it — exerting tight controls over what can and can't be downloaded on Apple devices — they’re also effective at positioning it as useful. But sometimes you just want to get rid of that useless Health or Stocks app.
As with Android and Windows 10, there are a couple ways to remove bloatware from an iPhone: the simpler, safe route (offloading or deleting) and the deeper, riskier one (jailbreaking). You can also hide apps on your iPhone that you don't want taking up space on your home screen.
Offloading an app will free up the storage it uses while keeping its documents and data intact. Then, if you choose to reinstall the app from the App Store, your data won’t be lost. Deleting an app, by contract, is irreversible and will completely remove the data. Here’s the process for offloading or deleting apps on your iPhone or iPad.
Open up the Settings menu, select General, and then select iPhone Storage.

Locate the app you want to offload or delete and tap its icon.

Here, we’ll use the Calculator app. Choose either Offload App or Delete App.

Jailbreaking is to an iPhone what rooting is to an Android. Both are risky and require strong technical knowhow (and system backups). While it's possible to remove even more bloatware by jailbreaking your iPhone, we don't recommend it because it will void your warranty and unleash potential security issues. A trusted bloatware removal tool is the best way to safely and automatically clear bloatware from your iPhone.
Getting rid of bloatware is a task best left for a dedicated, safe, and trusted tool. Avast Cleanup is designed specifically to obliterate bloatware while keeping your system functionality fully optimized. It's a safe and simple solution to a messy problem.
Get Avast Cleanup now and safely remove bloatware, adware, and other forgotten or resource-heavy programs. It’s your answer to limited disk space, slow performance, and annoying bloatware. Help make your PC, Android, Mac, or iPhone run like the sleek machines they were built to be.
Get Avast Cleanup for Mac to get rid of bloatware and hidden junk files. Enjoy a smoother, cleaner machine.
Get Avast Cleanup for Mac to get rid of bloatware and hidden junk files. Enjoy a smoother, cleaner machine.
Protect your iPhone from threats
with free Avast Mobile Security
Optimize your Android with
free Avast Cleanup