Protect your iPhone from threats
with free Avast Mobile Security
Is your Mac on the fritz? Have you tried a simple reboot without seeing any improvement? It might be time to up your troubleshooting game by resetting your Mac’s PRAM and SMC memory. Our step-by-step guide will show you how to refresh the PRAM and SMC on any Mac model to get your system and hardware running smoothly again — then use a specialized Mac cleanup tool to keep your computer running buttery smooth.

Sometimes your Mac takes on a life of its own. Your screen resolution randomly changes, the fan starts running full speed, the battery won't charge correctly, or Bluetooth and Wi-Fi stop connecting properly.
If you’ve tried the usual troubleshooting steps — like restarting or shutting down the apps you’re using — but they don’t seem to resolve your problems, then resetting the PRAM and the SMC is a quick and easy solution that could get your Mac back to normal.
In this guide, you’ll learn how to reset your PRAM, perform an SMC reset, and optimize performance on your Mac to keep it running efficiently.

This Article Contains:
PRAM (parameter random access memory) is the memory that stores core details about your Mac. It’s where settings information related to your Mac’s operating system (OS) is stored, including display settings (like resolution and color depth), time zone, volume, and more.
Unlike RAM memory, which is like your computer’s short-term memory, info stored in the PRAM isn’t temporary — so it doesn’t get cleared. Instead, the PRAM uses a small internal battery that saves your settings even when your Mac is turned off.
Intel-based Macs have a type of memory called NVRAM (non-volatile random access memory). Like PRAM, NVRAM is a small amount of memory used to store specific system settings for quick access. While less prone to corruption, occasionally you’ll need to perform a NVRAM reset. The steps to reset NVRAM or PRAM on a Mac are the same.
When problems with your PRAM or NVRAM occur, you may lose settings and have connectivity issues, because your Mac can’t figure out what to do. If you start noticing strange behavior from clocks, lights, your Mac’s battery meter, ports, or even the power button, this could indicate that the PRAM or SMC needs to be reset.
Regular maintenance, such as cleaning out Other storage or using specialized Mac cleaning software to remove clutter, clean out bloatware, or address the “startup disk full” message usually keeps your computer in good health. You can also uninstall Mac apps or change Mac startup programs if they are slowing your load times.
But these tips are not always enough to resolve every issue. After all, Macs are machines — and sometimes things go wrong.
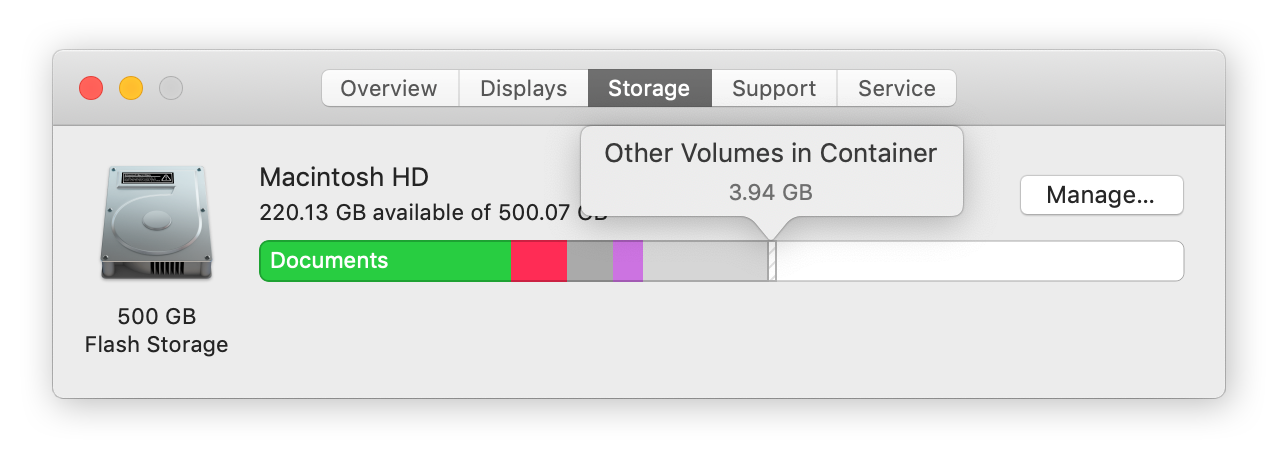 Managing your Mac storage is unlikely to fix PRAM issues, but it will help your Mac work more smoothly.
Managing your Mac storage is unlikely to fix PRAM issues, but it will help your Mac work more smoothly.
Over time, your once blazing-fast Mac will inevitably be slow to start up or struggle when opening files. When this happens, your first step should be to check storage on Mac to help you know how to approach cleaning up your Mac.
Then, try clearing your cache to free up space on your disk or defragging your Mac’s hard drive. For a major performance boost, you can even check your RAM to see if you need to upgrade your Mac’s RAM or upgrade to an SSD drive — if your Mac model allows it.
If none of those steps helps, there are a few obvious symptoms that will indicate that you need to reset your PRAM or NVRAM.
Resetting the PRAM and NVRAM on your Mac can resolve the following issues:
A blinking question mark icon that appears when your Mac boots up
Strange or clunky mouse scrolling and clicking behavior
Display and resolution settings that don’t work or randomly change
Unusual keyboard responses
Erratic audio output or no volume at all
Incorrect date, time, or time zone information
If you have a desktop Mac, frequent time zone or sound volume resets often signal that you need to replace the small battery inside your computer’s logic board. Take your Mac to an Apple service provider to replace the battery.
But if you’re regularly experiencing any (or all) of the above problems on your MacBook Pro or any other Mac computer, try to reset the PRAM on Mac. Here’s how:
The method to reset PRAM or NVRAM will vary according to your Mac device. A main factor is your Mac’s CPU. Macs powered by Intel processors (Intel Macs) were the standard from 2006 up until they transitioned to Apple silicon (M1 and M2 Macs).
The process of resetting PRAM is also known as zapping PRAM.
If you’ve got an M1 or M2 Mac, resetting the NVRAM is as simple as restarting your computer — it happens automatically every time you restart. Simply shut down your M1 or M2 MacBook or Mac Mini completely, wait a few seconds, and then push the power button to turn it back on.
For Intel Macs, it doesn't matter whether your computer uses PRAM or NVRAM, because the zap process is exactly the same — and it’s quick and easy.
Here’s how to reset PRAM on your Mac:
Shut down your computer and disconnect all USB devices (except wired keyboards).
Press the power button to turn on your Mac.
Immediately press and hold the Option, Command, P, and R keys on your keyboard. You need to press this key combination before the gray screen appears or it won’t work.
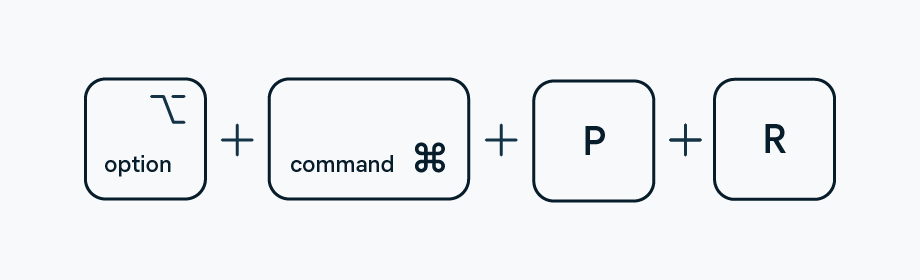
Hold down these keys for 20 seconds, during which time your Mac will appear to restart.
On older Macs that chime upon startup, hold down the keys until you hear a second chime.
For Macs with the Apple T2 Security Chip, hold the keys until the Apple logo appears and disappears a second time. Here’s a list of Mac models with the T2 chip.
Release the keys and let your Mac finish rebooting.
After zapping the PRAM or NVRAM, some of your user settings will also reset, such as keyboard layout, mouse tracking, startup disk, date and time, and volume. Check System Preferences and adjust anything that was changed. Otherwise, that's all there is to reset PRAM on Mac.
If you have an Intel Mac, you can also reset NVRAM using Terminal, the interface used to connect with the OS through text commands. Here’s how:
Close all apps and open Terminal ( Finder > Applications > Utilities).
In the Terminal window, enter the following command: sudo nvram -c.
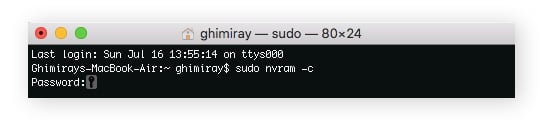
You’ll be prompted to enter your administrator password. Type your password (it won’t appear in the window) and hit Enter.
After entering your password, the Terminal window will clear, without displaying any confirmation.
Restart your Mac.
Note: Using Terminal to clear PRAM on Mac is best suited for advanced users, since executing the wrong commands could cause irreversible changes.
The SMC (system management controller) is a chip on Intel-based Macs that manages important physical components of your computer. The SMC controls various hardware functions like cooling fans, status lights, system performance, and power supply. It differs from the PRAM, which deals more with operating system software.
You should reset SMC if you’re experiencing certain hardware or power-related issues. The SMC regulates temperature, power management, and battery performance, so resetting SMC may help solve frustrating problems that can’t be fixed by other means.
Here’s a list of some of the main symptoms you may experience if your SMC malfunctions:
Unexpected or slow shutdowns
Unresponsiveness when opening or closing
Mac won’t turn on
Malfunctioning power button
Computer fans running fast and loud, even under low demands
The MagSafe power adapter doesn’t indicate what it’s doing
Problems connecting to Wi-Fi
Malfunctioning USB ports or Bluetooth connections
Erratic light or backlight behavior
Unusually slow Mac performance, even with low CPU usage
While simply restarting your Mac often fixes performance glitches, maintaining good computer hygiene optimizes performance. A dedicated Mac cleanup utility, like Avast Cleanup for Mac, will optimize performance and clear out any junk you don’t need, like temporary files, logs, and cache data.
If you’ve tried cleaning up your Mac and haven’t noticed any improvement, it’s time to reset your SMC.
The process for resetting the SMC on a Mac may differ depending on the Mac model you have. Older Intel Macs, powered by Intel processors, have a different process compared to newer Macs with Apple silicon (M1 and M2 Macs).
Here’s how to do an SMC reset on any Mac model:
You don’t need to reset the SMC on M1 and M2 Macs—in fact, there’s nothing to reset. M1 and M2 chips handle all SMC functions, so these computers don’t even have a system management controller.
Some Apple forums have noted that shutting off your Mac and waiting for 30 seconds seems to work like an SMC reset. So if you experience any of the SMC issues mentioned above, you can give this trick a try.
To reset the SMC on Macs powered by an Intel processor, follow the steps below for older Mac devices. If you don’t have a Mac with an M1, M2, or T2 chip, it’s most likely an Intel Mac.
Before resetting the SMC on any MacBook, MacBook Pro, or MacBook Air, check whether your Mac model has the Apple T2 Security Chip. These chips are in MacBooks, Macbook Pros, and Macbook Air laptop models from 2018 or later.
Here’s how to reset the SMC on any Mac notebook model with the Apple T2 Security Chip:
Shut down your Mac.
Press and hold the power button for 10 seconds, then release the button.
Wait a few seconds and restart your Mac.
If that doesn’t help, shut down your Mac again.
Press the right Shift, the left Option key, and the left Control key and hold for 7 seconds. Then, press and hold the power button.
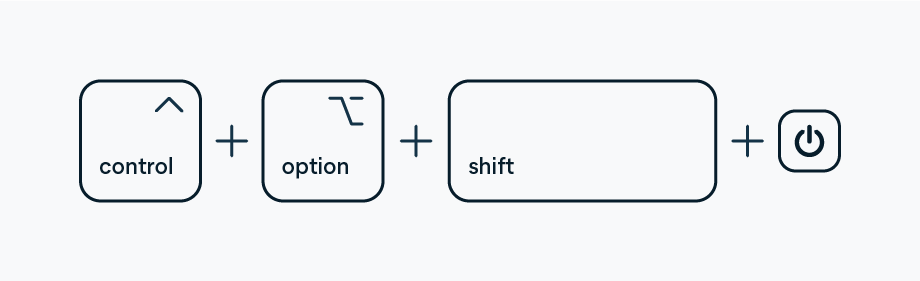
Keep holding down all four keys for another 7 seconds. If your Mac has turned on, it will turn off as you hold down these keys.
Release the keys and wait a few seconds. Then, restart your Macbook laptop.
Similar to Mac notebooks, resetting the SMC varies depending on the model of your desktop Mac. Check to see if your iMac, Mac Mini, or Mac Pro model has the Apple T2 Security Chip. This typically applies to models from 2018 or later.
Here’s how to reset the SMC on a desktop Mac with a T2 Chip:
Shut down your Mac.
Press and hold the power button for 10 seconds, then release the button.
Wait a few seconds and restart your Mac.
If that doesn’t help, shut down your Mac again.
Unplug the power cord and wait 15 seconds.
Reconnect the power cord and wait 5 seconds.
Press the power button to turn your Mac back on.
If you have an older Mac without the Apple T2 Security Chip, you need to follow a different procedure to reset the SMC.
For example, for resetting the SMC on a MacBook Pro 2017, you won’t use a key combination. Instead, these computers reset the SMC by performing a power cycle. Power cycling cuts the power to a Mac and forces it to restart.
Resetting the SMC on MacBook, MacBook Pro, and Macbook Air models depends on whether the battery is removable or not. Your Mac most likely has a non-removable battery if it is from mid-2009 through 2017 (pre-2018 models).
Here’s how to reset the SMC on notebooks with non-removable batteries:
Shut down your Mac.
Press and hold Shift, Control, and Option on the left side of the keyboard. At the same time, press the power button.
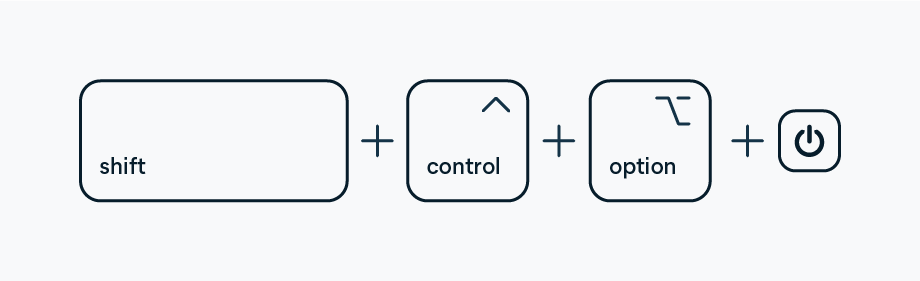
Hold for 10 seconds.
Release the keys and then turn on your Mac.
Here’s how to reset the SMC on notebooks with removable batteries:
Shut down your Mac.
Remove the battery.
Press and hold the power button for five seconds.
Put the battery back in and turn your MacBook back on.
Here’s how to reset the SMC on an older desktop Mac:
Shut down your Mac.
Unplug the power cord and wait 15 seconds.
Reconnect the power cord and wait 5 seconds.
Press the power button to turn on your Mac.
Resetting your Mac’s PRAM and SMC isn’t a guaranteed fix, but it can solve strange issues and get your Mac working properly again.
Another way to deal with poor Mac performance is to use specialized Mac cleaning software designed to keep your machine running smoothly all the time. Avast Cleanup for Mac finds and removes old files, apps you don't use, and other junk floating around on your Mac and slowing you down.
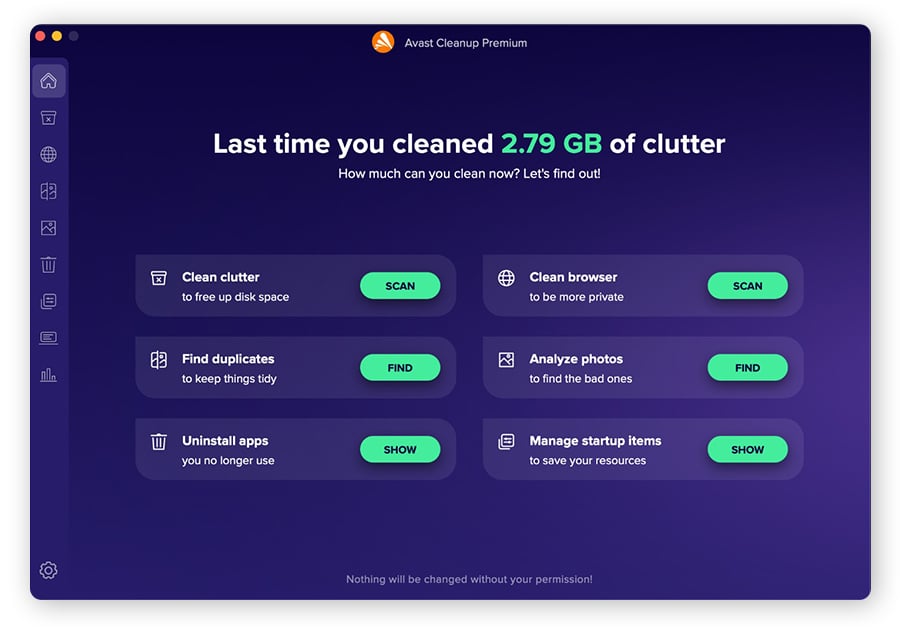
Keep your Mac healthy with Avast Cleanup for Mac — remove blurry photos, temporary data, and duplicate files from your disk with just a single click. Plus, it comes with a built-in uninstaller to detect leftover data and unused apps taking up space. Enjoy a more streamlined Mac with more room for what you really need.
No, an SMC reset on Mac does not result in data loss because SMC is only responsible for simple, hardware-related functions — none of which rely on saved data. Though an SMC reset will clear current SMC settings, it will not affect your data, files, and applications.
There aren't any clear indications or notifications after you reset SMC. To check if an SMC reset was successful you’ll need to test your Mac’s performance and observe whether the problem you were experiencing has been resolved. If you don’t have issues, the SMC reset most likely worked.
Here’s how to boot your Intel-based Mac into recovery mode:
Shut down your Mac.
Power on your Mac, then immediately press and hold Command + R. Alternatively, if you want to enter recovery mode over the internet, press and hold Option + Command + R.
Wait for the startup screen, then release the keys.
If you see a lock, enter your password. If you have multiple volumes on your disk, select the one you want to recover and click Next.
Recovery mode is similar to Mac safe mode. Though distinct, both are boot modes that can help you troubleshoot specific issues.
An SMC reset will clear the SMC’s stored settings and restore them to their default values. First, your SMC will clear any custom settings, then it will reboot itself to recalibrate various sensors and components to ensure optimal functionality. After the reset, your Mac will automatically apply the standard settings for relevant hardware and power components.
An SMC reset for Mac is a process that can fix certain hardware-related issues on Macs. The SMC is responsible for certain hardware functions. By resetting it to its standard settings, you can determine whether it is the cause of your issue or if you need to look elsewhere. The process of resetting SMC varies according to your Mac model.
Try Avast Cleanup for Mac for free to delete unnecessary apps, free up memory, and improve performance.
Try Avast Cleanup for Mac for free to delete unnecessary apps, free up memory, and improve performance.
Try Avast Cleanup for Mac for free to delete unnecessary apps, free up memory, and improve performance.
Try Avast Cleanup for Mac for free to delete unnecessary apps, free up memory, and improve performance.
Protect your iPhone from threats
with free Avast Mobile Security
Optimize your Android with
free Avast Cleanup