Get Avast One for Android to protect your family with a web shield and VPN
- Security
- Privacy
- Performance
Whether you’re buying your child’s first smartphone or looking for more oversight over what your teen is doing online, Apple offers a range of parental controls for iPhone and iPad. Here, we’ll show you how to set parental controls on iPhone and how a dedicated online safety tool like Avast One can help catch everything that slips through the cracks.

If you want to limit your child’s phone activity, you’ve got a number of options. Parents looking to buy their child’s first smartphone might want to limit screen time and restrict access to explicit or mature content. Meanwhile, parents with adolescent children may have other concerns, such whether or not social media apps like Twitter are safe for their children.
Either way, there’s a range of iPhone restrictions and iPad parental controls that can help you manage the way your child uses their mobile device.

This Article Contains:
Head to the Screen Time settings on your child’s iPhone or iPad — that’s where most of Apple’s parental controls can be found. Now, let’s go through how to set parental controls on iPhone and iPad.
On your child’s iOS device, open the Settings app and tap Screen Time. Tap Turn On Screen Time and then tap Continue.

If you’re setting iPad or iPhone restrictions on your child’s device, tap This is My Child’s iPhone (or iPad).

Downtime lets you set a time window when much of your child’s iPhone or iPad will be unusable. They’ll still be able to make and receive calls, as well as access any specific apps that you select. Downtime is a handy tool if you’re looking to limit your child’s overall screen time.
To set up Downtime, choose a Start time and End time, and then tap Set Downtime. If you’d prefer not to use Downtime, tap Not Now.

With App Limits, you can set time limits for the use of specific apps. You can choose to restrict all apps, or pick certain categories like social media apps or games. If you’re concerned about Instagram being safe for your child, or if you want to keep your kids safe on Facebook, App Limits can help.
(Be sure to check out our guides to adjusting Facebook’s privacy settings and changing the privacy settings on Instagram.)
To set up App Limits, tap Show All Categories and select the types of apps you’d like to restrict. Then, tap Set to define how long your child can use these apps each day.

After making your selections, tap Set App Limit, or tap Not Now to skip ahead.

If you’re worried about mature and explicit content on the internet — and there’s certainly loads of it — you can limit what your child can access through Content & Privacy restrictions. This is where you can prevent your child from watching R-rated movies, buying music with foul language, or visiting adult or other potentially unsafe websites.
You can also configure your child’s phone so that only you can adjust their privacy settings. We’ll show you how to do this later — for now, tap Continue.

Crafty children will likely try and undo all your hard work by opening Screen Time on their iPhone and iPad. But by setting a passcode, you can prevent them from making any changes on their own.
Set your PIN and confirm it, and then enter your Apple ID and passcode as a backup.
Be sure to check out our other parental control guides:
A dedicated family safety app lets you do much more for family protection than with parental controls alone. New malicious websites pop up constantly, so you want to be sure your child’s device stays protected with zero input. Avast One features a built-in web shield to ensure that harmful sites and malicious downloads are blocked automatically.
After setting things up initially, you can go back into your child’s iOS settings and adjust their permissions in more detail. Set limits on adult content, block apps, and restrict your child’s overall screen time to keep your family safer online.
While setting up Screen Time protections on your child’s phone, you likely already set Downtime hours and chose your App Limits. Now, we’ll explore your options with iOS’s Content & Privacy tools.
To begin, open Settings, tap Screen Time, and then tap Content & Privacy Restrictions.
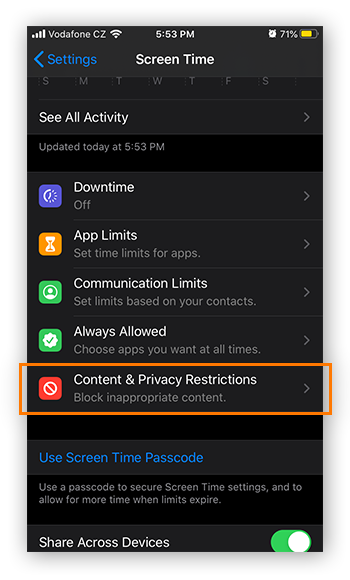
Flip the Content & Privacy Restrictions toggle at the top of the screen to On.
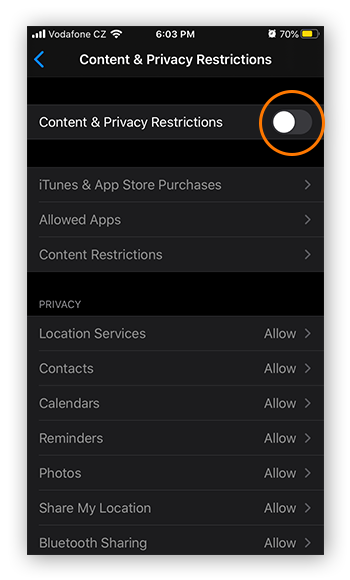
Content & Privacy Restrictions are now enabled. From this menu, you can fine-tune many other iOS parental controls.
You can limit the purchases your child can make in iTunes and in the App Store. You can also block your child from making in-app purchases — a great way to avoid accidentally racking up a huge credit card bill. Many games feature in-app purchases, and younger children may not understand (or care) that these items cost real-world money.
From the Content & Privacy Restrictions screen, tap iTunes & App Store Purchases to view your options. Choose Don’t Allow to block app installs, downloads, or in-app purchases. You can also set a password for these actions.
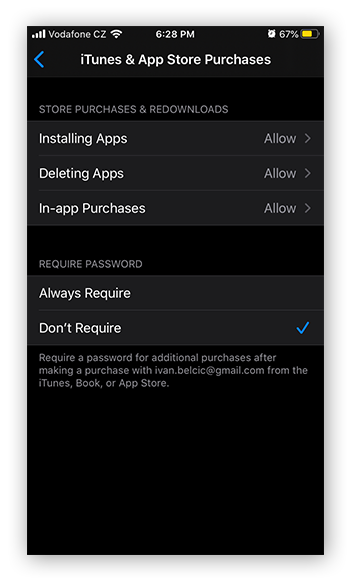
From profanity-laced music to ultra-violent TV shows and movies, there’s a lot of content out there that you might not want your children exposed to. You can prevent them from accessing these types of media directly from the Content & Privacy Restrictions menu in your Screen Time app.
Tap Content Restrictions to see a list of the content types you can block. For example, you can prevent your child from watching R-rated movies or purchasing albums with the Explicit label.
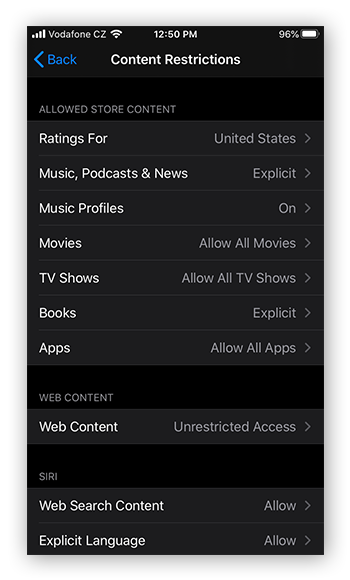
Tap a specific content type to set your desired permissions. In the screenshot below, we’re allowing all movies with ratings up to and including R. That means that movies rated NC-17 will be blocked on this phone.
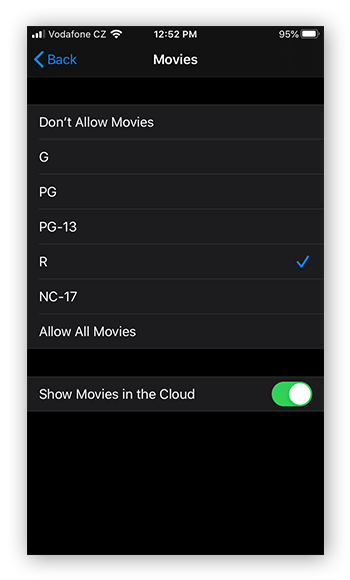
The internet is a bountiful place, but that obviously doesn’t mean that everything is age-appropriate for your children. iOS gives you a handful of options for limiting your child’s internet access. You can have Safari block all adult websites or restrict access to a chosen selection of sites.
From the Content & Restrictions menu, tap Web Content. Then, tap Limit Adult Websites to block adult content. You can also add specific websites here that should always be allowed or always be restricted.
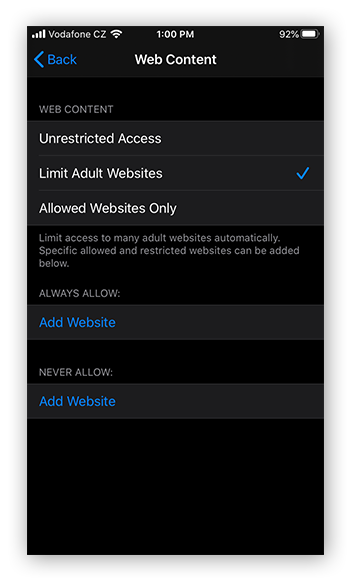
Alternatively, you may want to allow access only to a narrow range of acceptable websites, such as your favorite educational sites. From the Web Content menu, tap Allowed Websites Only. You can add websites to this list by scrolling down and tapping Add Website.
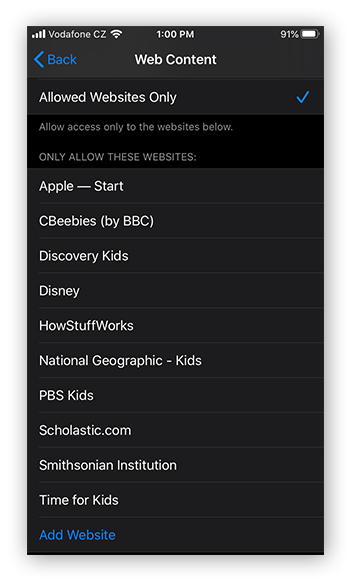
Avast One provides advanced online protection from harmful sites that are harder to restrict. With a built-in VPN and automatic web shield, you can be sure that no matter where your children are surfing, their connection will be private and their device shielded from malware and other threats that you can’t restrict with normal parental controls.
If you’re concerned about your child’s privacy online — and you rightfully should be — you can limit many of their phone’s privacy settings within the Screen Time app.
In the Content & Privacy Restrictions menu, scroll down to the Privacy settings. Here, you can prevent apps from tracking your child’s location, accessing their phone’s microphone and camera, viewing their contacts, and more. Web tracking is everywhere online, and it’s important to know how to protect your family's privacy.
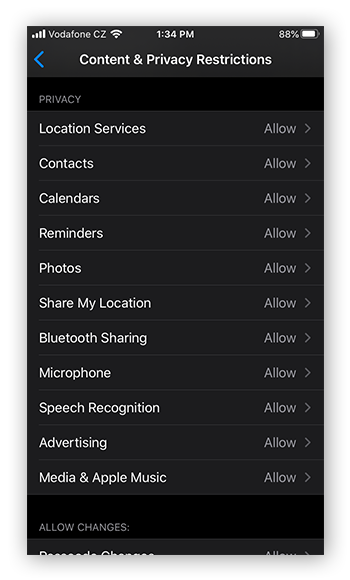
Online gaming is incredibly popular these days. While much of the fun is harmless, some online games are notorious for the toxicity of their communities. Cyberbullying can be especially rampant in many online multiplayer games.
You can restrict your child’s ability to play online multiplayer games in the Game Center. From the Content Privacy & Restrictions menu, tap Content Restrictions, then scroll down to your Game Center options.
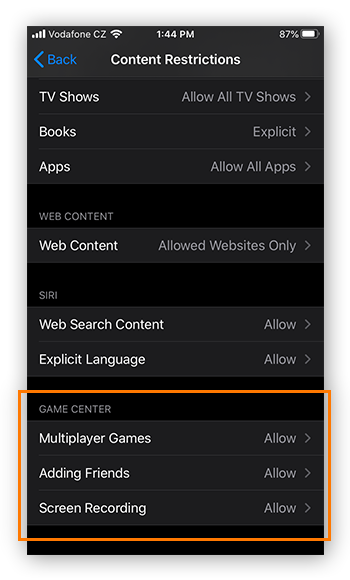
Here, you can block access to multiplayer games, prevent your child from adding friends via the Game Center, and block the ability to record their gameplay on their screens.
You can monitor your child’s iPhone or iPad activity by using the Screen Time app — and prevent them from stopping it. You’ll get Screen Time reports, which tell you the apps your children are using and how long they spend with each one. Use the app alongside other built-in iOS parental controls to keep an eye on your family’s activity.
Here’s how to set up Screen Time and start monitoring your child’s phone:
If you add your child’s Apple ID to the Screen Time app on your phone, you can keep tabs on their phone use — and prevent them from undoing this change. You’ll also get Screen Time reports, which tell you the apps your children are using and how long they spend with each one.
First, you’ll need to activate Apple’s Family Sharing tool on your device:
Open your Settings and tap your Apple ID (your name and picture) at the top of the menu.
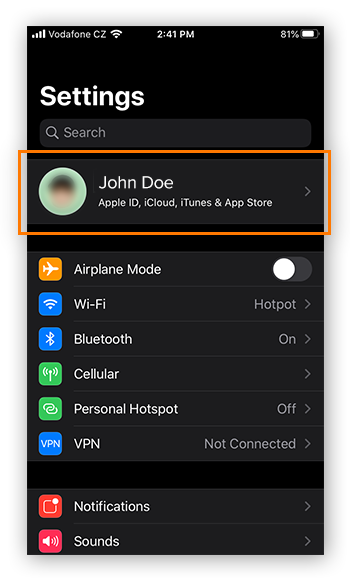
Tap Set Up Family Sharing, and then tap Get Started on the next screen.
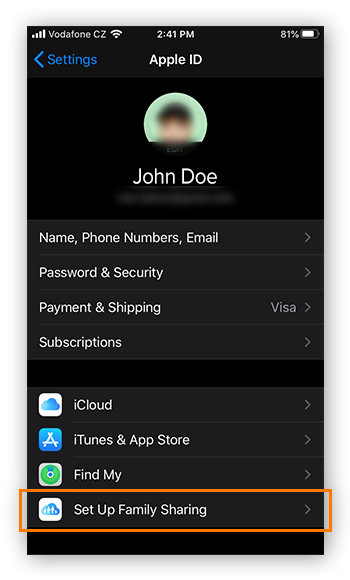
To focus on parental controls for iOS, tap Screen Time. Later, you can go back and activate Location Sharing as well, so you’ll always know where your children are.
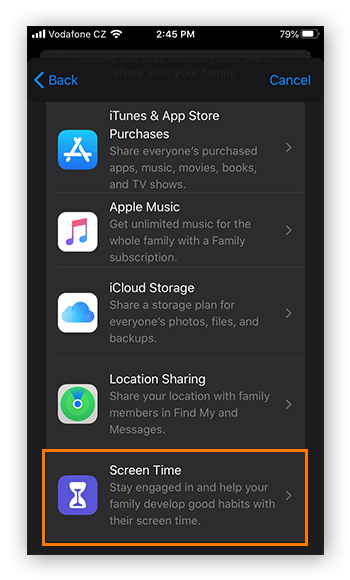
Tap Add Child to add your child’s Apple ID to your Family Sharing account. If your child is under 13, you can create an Apple ID for them by tapping Create a Child Account. Choose the appropriate option for your family, then follow the on-screen instructions.
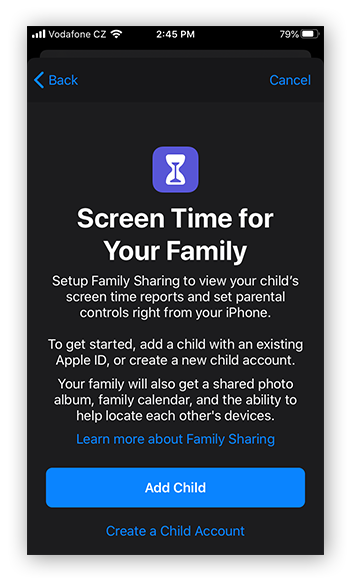
Now that you’ve set up Family Sharing for your Apple ID, you can add additional family members and choose which types of content and data to allow and share.
Go back to your Apple ID settings by opening Settings and tapping your Apple ID, as you did above. Then, scroll down and tap Family Sharing.
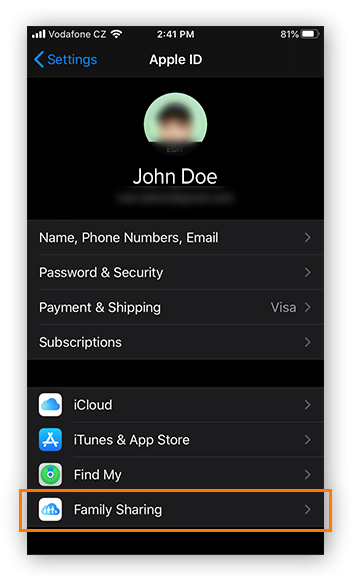
To add additional people to your Family Sharing account, tap Add Family Member…, then follow the on-screen instructions.
Underneath your listed family members, you’ll see options for sharing content and data. If you’re looking for iPhone and iPad parental controls, you’ll want to explore the Screen Time and Location Sharing options. Both of these options will let you monitor your children’s phones.
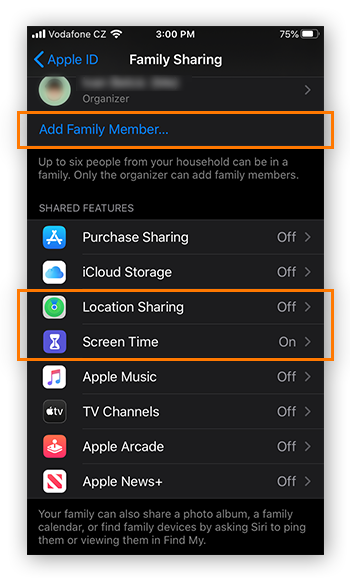
While Apple’s built-in parental controls and content restrictions can help your child avoid inappropriate content online, malware and other threats often aren’t so obvious.
With Avast One, you can be sure that malicious files are blocked and harmful sites are avoided. And, any dangers that slip through cracks in your parental controls will be swiftly removed — keeping your family protected no matter where they are.
Install free Avast One to get a powerful web shield and secure VPN to protect your family online.
Install free Avast One to get a powerful web shield and secure VPN to protect your family online.
Install free Avast One to get a powerful web shield and secure VPN to protect your family online.
Install free Avast One to get a powerful web shield and secure VPN to protect your family online.
Get Avast One for Android to protect your family with a web shield and VPN
Get Avast One for iPhone to protect your family with a web shield and VPN