Get fast, secure web browsing on your iPhone with Avast Secure Browser
- Security
- Privacy
- Performance
Think testing performance on your Mac sounds like a job for IT? Think again. Keep reading to learn how to run diagnostics and speed tests like an expert to make sure you're getting the most out of your Mac. Plus, find out how a cleanup and performance optimization tool can help you speed up your Mac and keep it running at peak performance.

No one likes a slow computer, especially when you’re not sure what’s wrong. MacBooks are complex machines with lots of components that work together to keep your computer running smoothly.
While uninstalling Mac apps or clearing out Other storage are typical solutions to fix a slow Mac, decreased performance may also signal hardware failure. But how do you check the performance of your Mac to find out if you have a serious problem, or if you just need to give it a thorough cleanup? We’ll show you how in our guide to performance testing your Mac.

This Article Contains:
Testing your Mac’s performance can provide key insights into identifying the root cause of any performance issues. Run the Apple Diagnostics tests you have right on your Mac, or use a third-party tool to determine if you really have a problem with your machine.
Mac diagnostics, stress tests, and benchmarks are a great place to start when you need to check system performance or figure out how to speed up your Mac. Is the hard drive failing? Is your Mac overheating and causing damage? Do you need to add more RAM or just check your storage? Is it just time to buy a whole new machine?
Performance benchmarks are guidelines based on how computers with similar specifications handle certain tasks. When figuring out if Mac performance is getting worse, Mac benchmark testing can tell you whether or not your Mac is working as it should.
Benchmark tools help you test the performance of your Mac’s hardware, including the CPU, disk speed, GPU, and RAM. These utilities help you measure the performance of your Mac and compare it to similar machines to reveal if you have any weak points in your system.
Stress testing is a form of intense testing for software or hardware to see if its performance is stable. Computer stress tests don't mimic real-world usage but instead put a system or component under maximum and sustained pressure or stress to see how performance holds up.
The idea behind a Mac stress test is that if your machine can handle being pushed to its breaking point, it should be able to take ordinary or intense usage without breaking a sweat. Before overclocking your CPU, for example, you should always perform a stress test.
Ready to learn how to benchmark and test the performance of your Mac? Let’s dive in.
Formerly known as the Apple Hardware Test, the Apple Diagnostics tool performs a computer health check to identify hardware issues on your Mac. Apple Diagnostics runs a hardware test to help you discover if any hardware components are causing problems. The tool also suggests possible solutions and shows you how to get assistance from Apple Support.
Before you run Apple Diagnostics, make sure you shut down your MacBook (Apple menu > Shut Down) and disconnect all external devices except for your keyboard, mouse, display, and Ethernet connection if you have one.
Here’s how to run a Mac hardware diagnostics test using Apple Diagnostics:
If you’re using a Mac with Apple silicon, press and hold the power button as your Mac starts up until you see the startup options window. You’ll see an internal disk icon and a gear icon with the label Options.
Press Command (⌘) + D on your keyboard to start Apple Diagnostics.
If your Mac is Intel-based, press the power button to turn on your Mac, then immediately press and hold the D key on your keyboard. Release the key when you see a progress bar appear on your screen, or if you’re prompted to select a language option.
Apple Diagnostics will show a progress bar as it runs system diagnostics on your Mac. Once the tests are complete, the tool will show you the test results with reference codes to help you identify which component may be causing issues.
Refer to Apple’s support page about diagnostic reference codes to learn more. If you’d like to repeat the test, click Run the test again or press Command (⌘) + R.
To learn more about service and support options after running the test, make sure your Mac is connected to the internet and click Get started or press Command (⌘) + G. This will restart your MacBook and take you to a webpage with more information. Once you’re finished, click Restart or Shut Down from the Apple menu.
Your Mac’s Activity Monitor will show you how much CPU capacity is being used by macOS and any apps you have open. To launch Activity Monitor, select the Applications folder in your Finder window, double-click Utilities, and select Activity Monitor. You’ll see a list of active processes along with the amount of CPU they’re taking up.
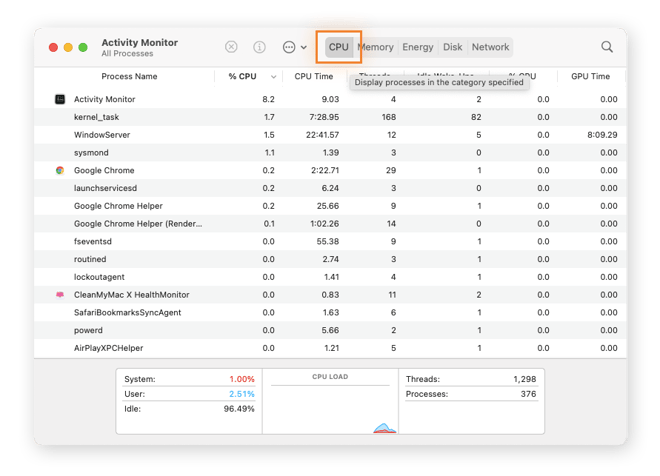
Besides Activity Monitor, third-party benchmarking tools will give you more in-depth performance monitoring and let you run Mac speed tests to see how your processor is working.
Geekbench offers an easy-to-use benchmarking utility that checks the system performance of your MacBook under a variety of test conditions. You can try Geekbench for free, but after that, you’ll need to buy the full version from the App Store or download it from their website.
Geekbench simulates common application tasks and measures single-core and multi-core processing power. Open the app and click Run CPU benchmark to test your CPU’s performance on everyday tasks, such as checking email, taking a picture, listening to music, or doing a bunch of different tasks simultaneously.
When the tests are done running, you’ll see the results displayed.
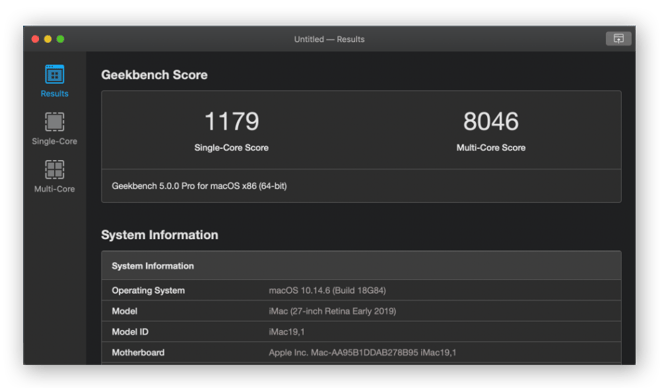 A screenshot of the Geekbench 5 performance testing tool taken from their website.
A screenshot of the Geekbench 5 performance testing tool taken from their website.
The most important numbers on this screen are:
Single-Core Score: This score represents how fast your Mac performs when a single processing core handles everything.
Multi-Core Score: This score represents how fast your Mac performance is when pushed to its limits and using multiple processing cores at once.
Geekbench also lets you compare system performance scores across devices, operating systems, and even processor architectures.
Running a CPU performance test and then comparing your results to other Geekbench benchmark test scores from similar Macs and processors will show you if your Mac's performance is slowing down and how it compares to the latest generation of MacBooks.
Checking the speed of your Mac’s hard drive or solid-state drive (SSD) will show you if your storage can still meet the read and write demands of large files. Blackmagic Disk Speed Test is a free and simple tool to quickly measure your Mac’s disk performance and report any changes over time.
Here’s how to run a benchmark speed test with Blackmagic Disk Speed Test:
Launch the app and click Speed Test Start.
The app will test your drive by writing a test file to the target disk and then reading it back. This cycle will repeat until you click Start again to stop the test.
If you have multiple hard drives, go to Blackmagic’s settings by opening the File or Stress menus from the toolbar. Select the drive you want to test and click Start to run the test.
The results will show two speedometers, one for write speeds and one for read speeds. Below these, the Will It Work and How Fast panels contain information for video editors about standard video formats, depth, and read/write speeds that the drive can support for each format.
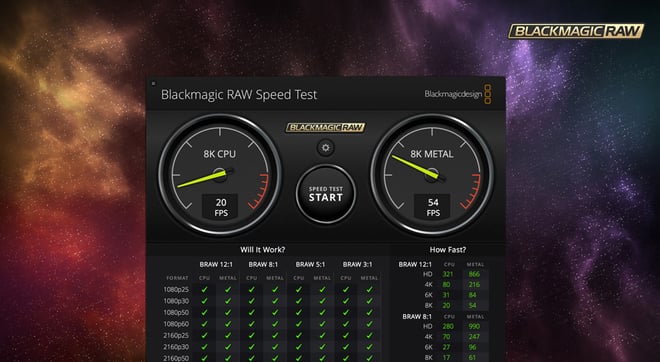 A screenshot of the Blackmagic speed testing tool taken from their website.
A screenshot of the Blackmagic speed testing tool taken from their website.
Blackmagic Disk Speed Test makes it easy to learn how fast your Mac is performing, what you can do to improve it, and whether it’s time to consider upgrading your hard drive.
Running GPU benchmarks on your Mac is another important way to assess Mac performance problems.
The graphics processing unit, or GPU, plays a vital role in how graphics render and display on your Mac. Without it, you wouldn’t be able to open windows, watch YouTube videos, or see any graphics at all. Your GPU can consume a lot of energy and often runs much hotter than other components, increasing the risk of failure.
View GPU usage using Activity Monitor to see how hard the GPU in your Mac has been working. But for more than basic monitoring, we recommend using a third-party tool.
Geekbench also offers the ability to test and benchmark your GPU’s potential for gaming, image processing, or video editing. To test your Mac’s GPU performance with the Geekbench 5 testing tool, select Compute from the left-side menu of the app’s interface and click Run Compute Benchmark.
Novabench is a free tool that offers Mac benchmark testing for graphics performance as well as your whole system, including your CPU and RAM.
Here’s how to run a GPU performance test on your Mac with Novabench:
Launch the app.
Click Start Tests.
Benchmarking your entire system takes just a minute or two, and you can then compare your scores on Novabench to thousands of other similar systems.
The GPU tests are designed to test most graphic cards and integrated graphics released since 2012.
Running a GPU stress test on your Mac can push your graphics card to its limits. A GPU stress test application is designed to crash or overheat your Mac’s GPU by using the maximum processing power available to make sure it can work well under normal or intense usage.
Heaven is another tool to benchmark test your GPU, and it offers both extreme and custom presets that easily let you put your Mac’s graphics card through its paces.
Heaven’s GPU test renders interactive game scenes at the quality and resolution you set, helping you determine how well your GPU and the cooling system hold up under highly stressful conditions.
Your RAM (random access memory) is another place to investigate if your Mac is glitchy or running slow. You can easily check your Mac’s RAM performance with the Activity Monitor. Here’s how to RAM test your Mac:
From the macOS menu bar, click Go > Utilities.
Select Activity Monitor.
Click Memory to see all the active processes and how much memory is being used.
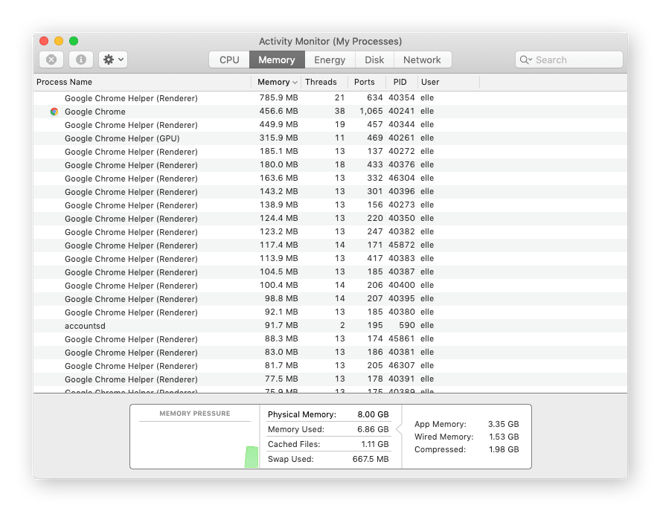
The Memory Pressure graph at the bottom of the screen will tell you whether or not your Mac is using memory efficiently.
Green memory pressure: Your Mac is using RAM efficiently.
Yellow memory pressure: Your Mac might eventually need more RAM.
Red memory pressure: Your Mac needs more RAM.
According to Apple’s Activity Monitor support page, free or unused memory doesn’t automatically mean your computer performance will improve. Instead, memory pressure is measured by examining the amount of free memory available, the swap rate, and the amount of wired and file-cached memory to determine if your Mac is using RAM efficiently.
A Mac RAM test isn't always straightforward, because your operating system is using RAM to function all the time. But using your Activity Monitor (as shown above) will show you how much free RAM you have available and whether your Mac is using all of its RAM efficiently.
Now you know how to run benchmarks and speed tests to see whether a hardware issue is behind your Mac’s performance problems. But more often than not, a component failure isn’t the problem. In many cases, performance issues result simply from running out of space on your disk.
We’ve shared lots of detailed advice about resolving annoying performance issues on your Mac, so check out our dedicated guides to resetting your PRAM and SMC and using cleanup software when you need to get rid of junk and clear out space.
But our top tip to keeping your Mac performing at its best all the time is to clean your Mac out regularly.
Avast Cleanup for Mac takes care of your computer hygiene easily and automatically. It deep scans your Mac to find temporary files, cache data, and other unnecessary junk, removing it all with a simple click. With automatic alerts when there’s clutter to clean up, it’s the easiest way to maintain strong Mac performance without having to waste time digging through your files and photos to decide what to delete.
Try Avast Cleanup for free to improve your Mac’s memory, free up space, and optimize performance.
Try Avast Cleanup for free to improve your Mac’s memory, free up space, and optimize performance.
Try Avast Cleanup for free to improve your Mac’s memory, free up space, and optimize performance.
Try Avast Cleanup for free to improve your Mac’s memory, free up space, and optimize performance.
Get fast, secure web browsing on your iPhone with Avast Secure Browser
Supercharge your Android for free with Avast Cleanup