Get fast, private browsing on your iPhone with Avast Secure Browser
- Security
- Privacy
- Performance
Like all computers, Macs run slower over time. Luckily, you’re not doomed to a slow machine forever. Learn what’s slowing you down and how to speed up your Mac and MacBook manually. Then, install specialized cleaning software like Avast Cleanup to speed up your Mac and get it running lightning-fast again.

Whether it’s an old Mac, new Mac, iMac, or MacBook Air, there will come a time when apps stop responding, booting up takes ages, and videos begin to stutter. If you’re constantly wondering, “Why is my Mac so slow?” keep reading to find out how to speed up your Mac once and for all.

This Article Contains:
Your Mac might be slow because of an outdated operating system or a full hard disk — especially if you have an older model Mac. If your Mac is new, it might be slow because you’re running too many background programs and apps or even have a malware infection.
Here are some common reasons why your Mac is running slow:
Too many background processes
All Macs — even heavy duty MacBook Pros and iMacs — sometimes fail to notify you if a specific process is consuming excessive CPU or memory. This is especially true if a process you’re running is buggy or an app you’re using has already crashed.
Demanding visuals
Throughout the years, Apple has eased up on the heavy graphics and visuals that used to attract users who prioritized strong graphics and design. But macOS is still full of visual effects that put a heavy burden on older Mac hardware. These processes use more resources and affect battery performance, too.
Outdated apps or macOS
Regularly check that your operating system and all installed apps are updated. The newest versions of your OS and apps usually run faster, include important security patches, and have fewer bugs that cause slowdowns.
A malware infection
Though it’s unlikely, Macs can get viruses. To make sure a malware infection isn’t causing your Mac to slow to a crawl, regularly scan your Mac with a free malware-scanning tool like Avast Security for Mac.
Of course, those are just a few of the possible reasons why your Mac might be running slower than usual.
The steps outlined below to speed up your Mac apply to all Mac devices. While the specific instructions use a MacBook Air (Retina, 13-inch, 2020) as an example, the steps differ only slightly (if at all) from how to speed up an iMac, for example. Whether your iMac is slow, your Mac Pro needs a tuneup, your Macbook Pro is running slow, or you want your MacBook Pro to run faster, we can help.
All the instructions below can help speed up these Mac models:
MacBook Air (2017 - 2022)
MacBook Pro (2016 - 2022)
iMac (all available models)
iMac Pro
Mac Pro
Mac Studio
Mac mini (2014 - 2020)
Keep reading to learn why your iMac is so slow, ways to speed up a MacBook Pro, and how to make your Mac run faster in general — no matter what model you have.
Before we get started, make sure an outside influence isn’t causing slow internet on your Mac. Slow internet or browsing speeds might be caused by problems with your router or your internet connection in general — meaning that your Mac is perfectly fine!
So if you’re wondering why the internet is so slow on your Mac, check if the internet speed is causing your Mac to slow down. Use Speedtest to check your internet connection speeds.
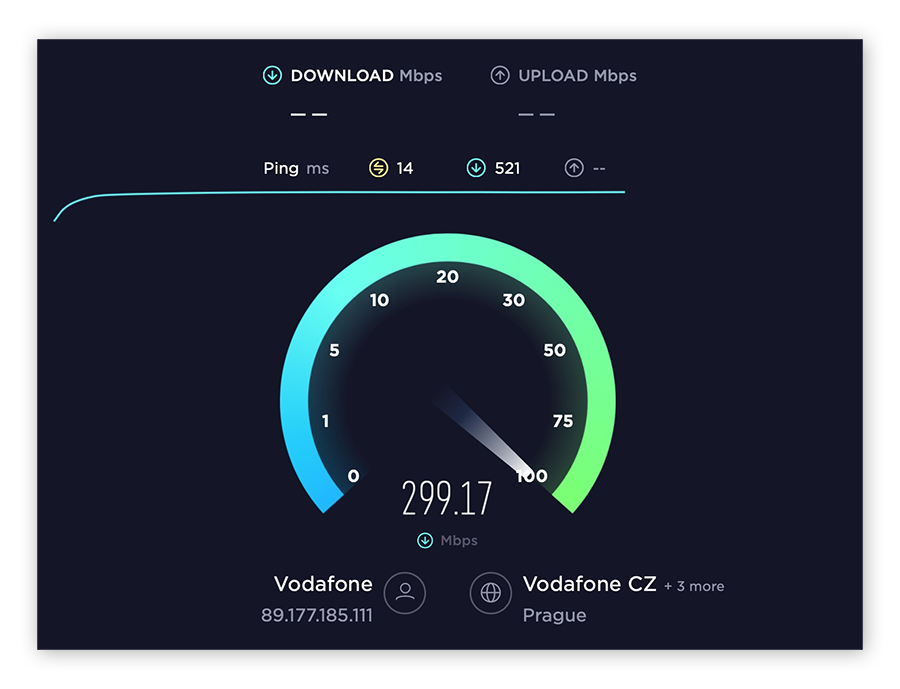
If your results are lower than usual or inconsistent after several attempts, your slow Mac might be due to a poor internet connection. Try resetting your router or moving your computer closer to it. Then, read up on how to speed up your internet connection.
We also recommend regularly clearing your browser history and deleting unnecessary browser cookies to keep things speedy.
There are plenty of effective performance optimization techniques to speed up your iMac, MacBook, MacBook Air, MacBook Pro, Mac Pro or any other Mac you might have. But before you try to make your Mac run faster, restart your computer and start from a clean slate.
Here are the best ways to speed up a Mac:
File clutter can lead to unresponsive applications and reduced disk space, which can slow down your Mac significantly. Cleaning up your Mac — such as clearing temporary trash data or junk files — will help alleviate these issues and speed up your Mac.
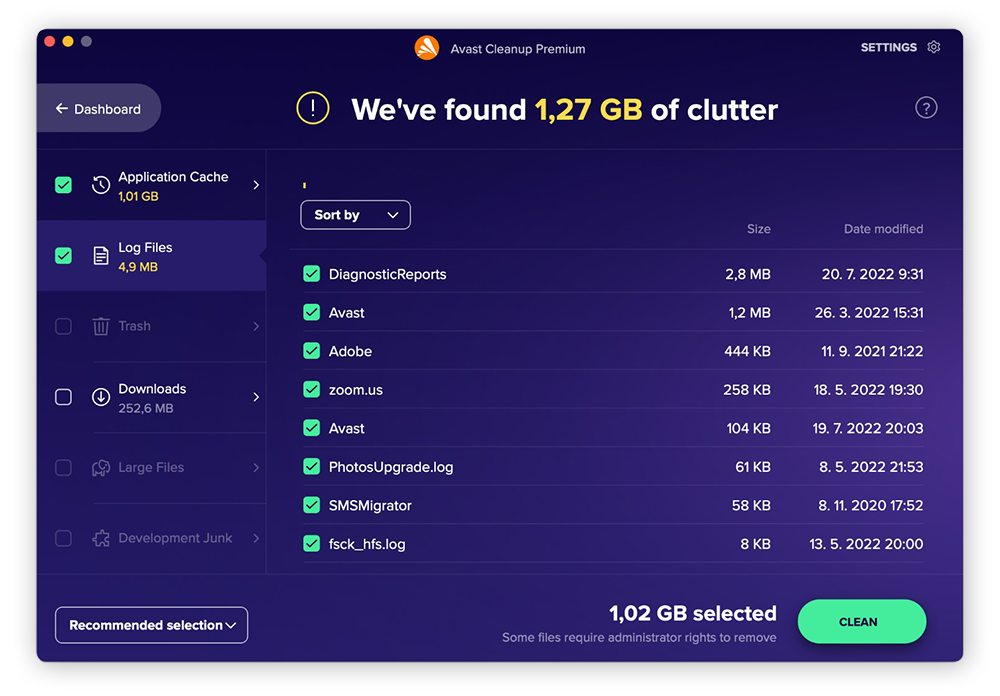
Digging through unwanted files manually can be time consuming — especially on older machines. Avast Cleanup for Mac will get the job done automatically in no time. We’ll find old files you’re no longer using, clean duplicate documents you didn’t know you had, and even update your apps to keep your system clean and speed up your Mac.
If your Mac is slowing down or getting hot, a demanding process could be the cause. Here’s how to detect and stop a demanding process and speed up your Mac:
Click Go in your macOS menu bar, choose Utilities, and select Activity Monitor.
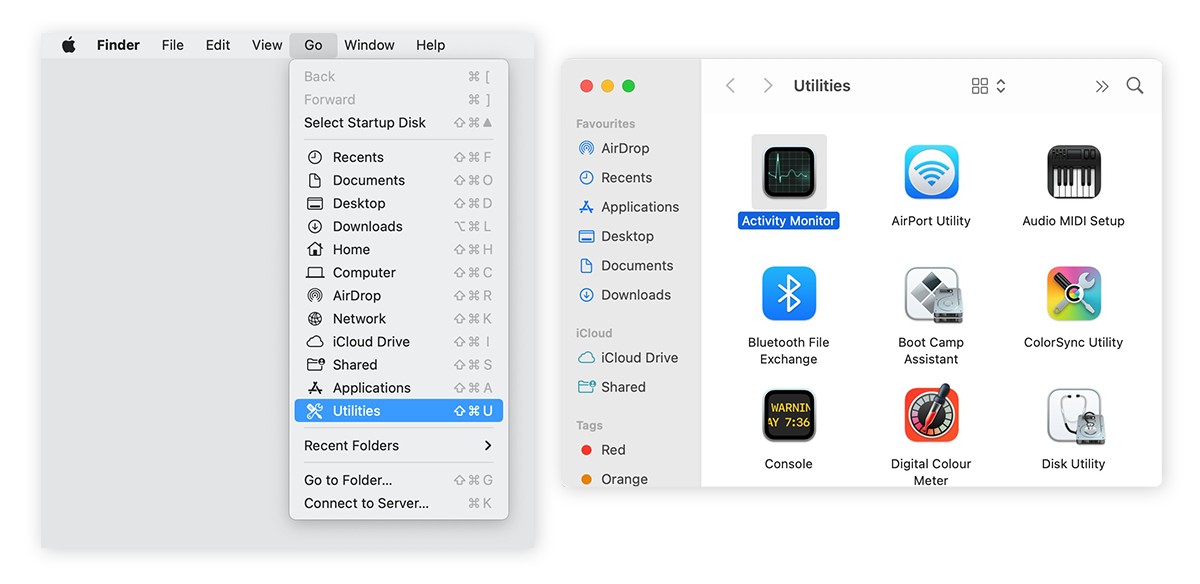
Click the CPU tab up top and select % CPU to sort the active processes by how much computer power they’re using. Programs using a higher percentage of CPU are more likely to slow down your Mac.
Tip: Ignore processes related to macOS, such as WindowServer, kernel_task, and sysmond, as these are necessary system processes. Check for applications that you’ve installed yourself — marked with your username under the User column.
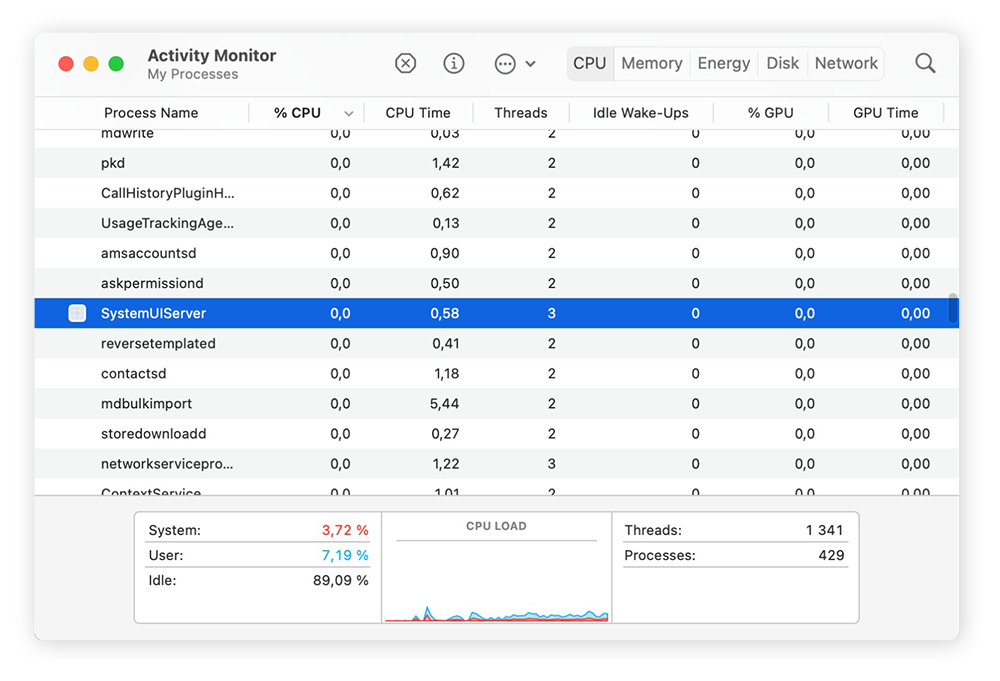
Find processes consuming more than 5% to 10% of CPU. When you’re sure you want to stop the process, select it, then click the X button. Choose Quit or Force Quit to stop the process.
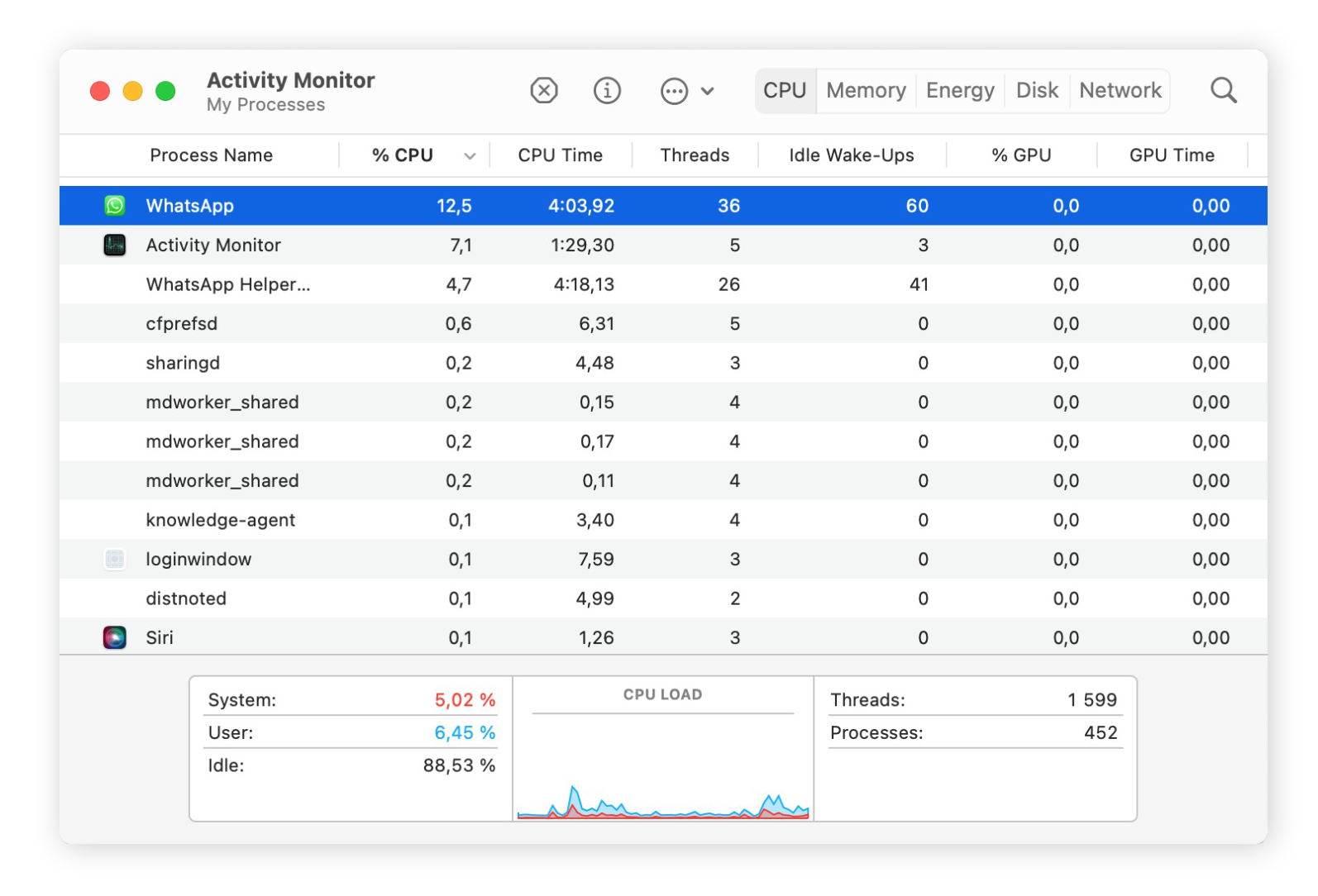
Switch to other tabs to find processes consuming Memory, Energy (battery life), your Disk, or even your Network if your internet connection is slow. Under Energy, sort by 12 hr Power to see a list of the top battery-draining apps from the last 12 hours.
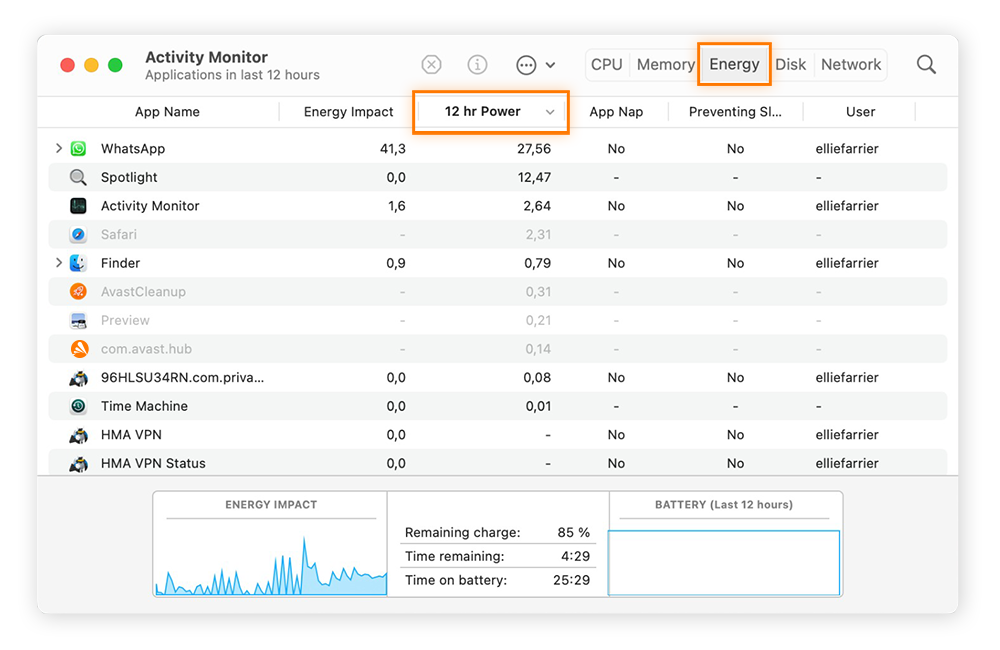
Why is your Mac so slow immediately after you boot up? It could be because of unnecessary startup programs. You can disable Mac startup programs, speed up boot time, and cut down on background processes — all of which will help speed up your Mac.
Here’s how to stop apps from starting up when you boot your Mac:
Open the Apple menu and go to System Preferences > Users & Groups.
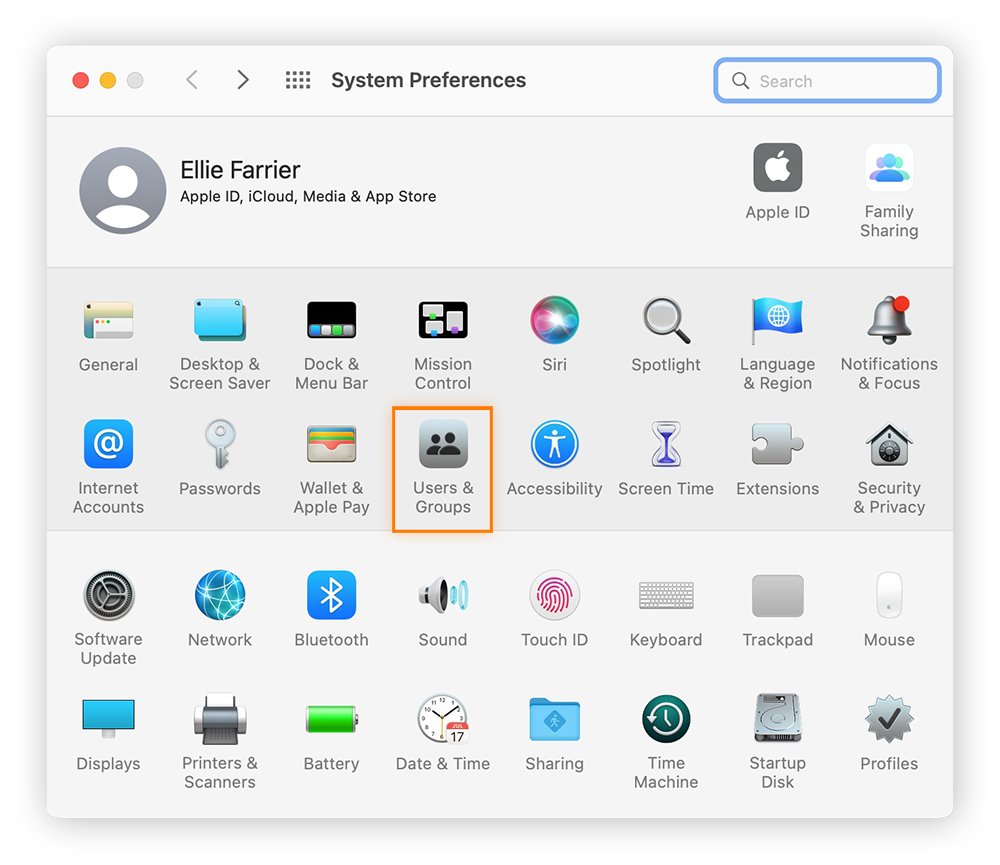
Click Login Items. If you see anything you don’t need upon startup, select it and click the minus icon.
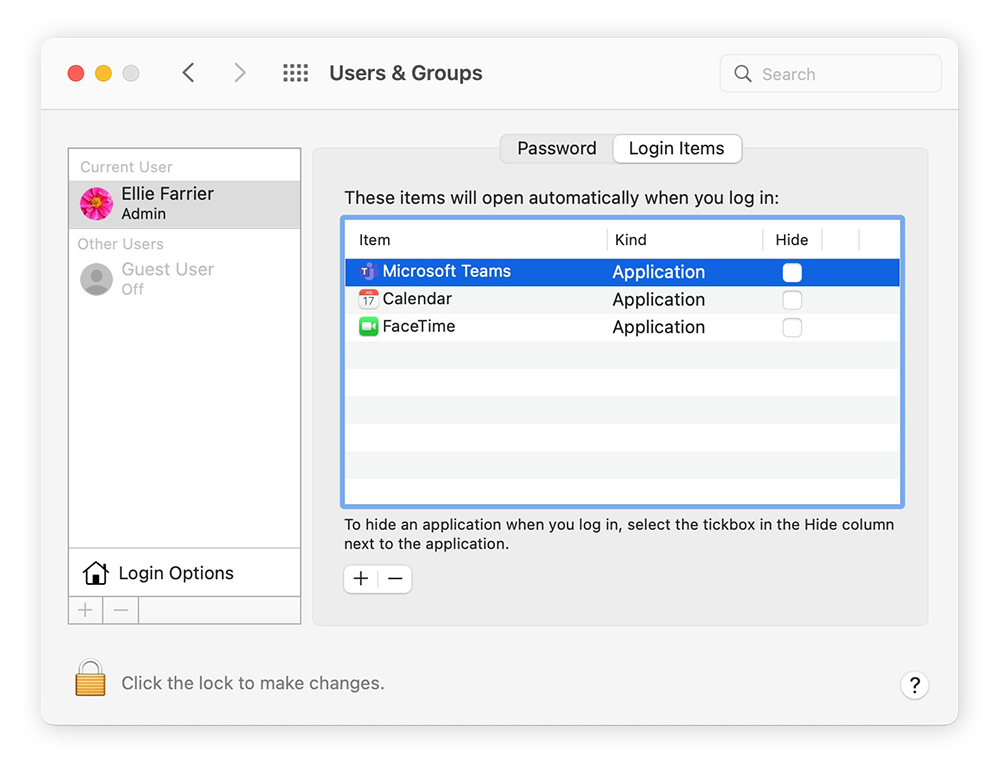
Next, check for other hidden startup items. To access these, click Go in your macOS menu bar and hold down the Option key on your keyboard This will display a new item called Library. Click it.
Scroll until you see LaunchDaemons and LaunchAgents. Both of these are pieces of installed applications that launch automatically. If you’re sure you don’t need it, move it to the Trash.
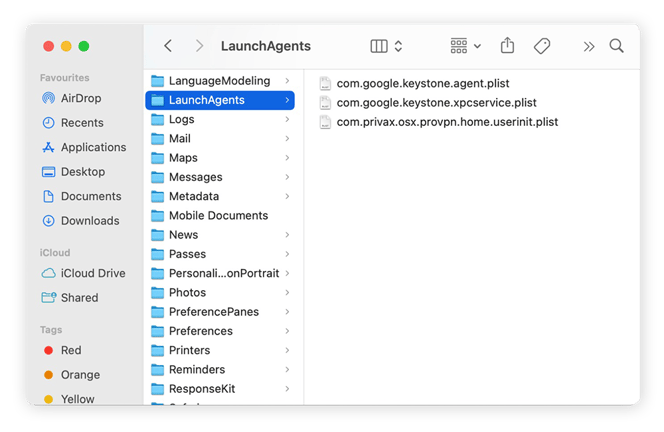
You can also help to speed up your Mac by going through your hard drive and removing any installed programs you don’t use anymore. Here’s how to get rid of downloaded apps or macOS applications you no longer need:
Go to Finder > Applications. Click the grid icon, and select Date Last Opened. This will sort all your apps by the date you last used them.
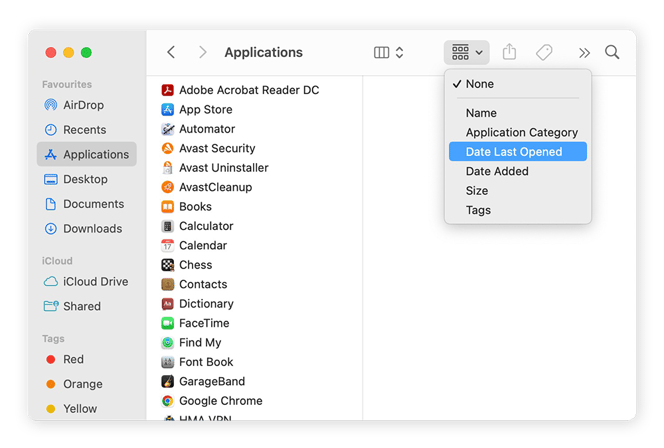
Drag any apps you no longer use to the Trash and empty the Trash. This will prevent old apps — and their data — from taking up valuable space and slowing down your Mac.
New macOS releases used to slow down older Macs. These days, with the latest releases, Apple focuses on trimming features and optimizing Mac performance, which often help speed up your iMac, MacBook, Mac Mini, and Mac Pro. Always keep your operating system up to date and enable automatic updates.
To check for updates and speed up your Mac:
Open the Apple menu and go to System Preferences > Software Update. Then, wait while your Mac checks for updates.
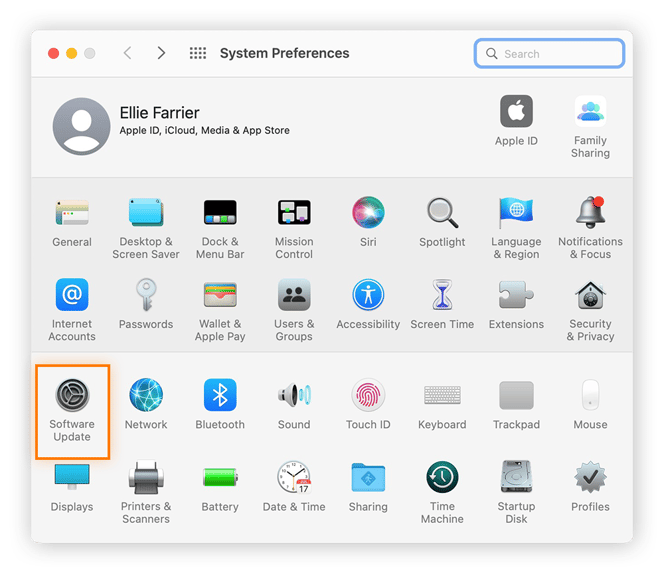
Click Update Now if an update is available — this may take a while, but you’ll likely see quite the performance boost on your Mac. Also make sure the Automatically keep my Mac up to date box is selected.
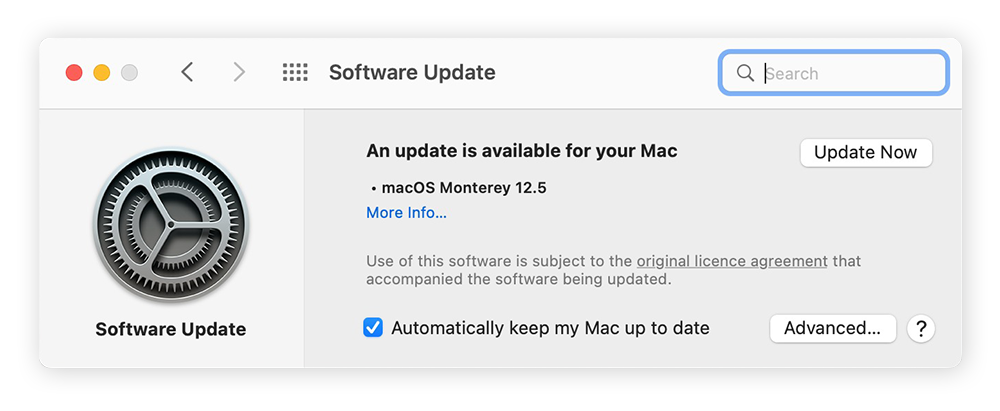
Outdated hardware is another reason that might be slowing down your Mac. One of the best ways to increase the speed of your Mac’s hard disk is to add more RAM (random access memory) — its short-term memory. Check out our guide to upgrading RAM on Mac or visit Apple’s support pages for upgrading RAM on MacBooks, Mac Pro, or iMacs.
Unless you’re a professional video editor or programmer, you likely won’t need to upgrade to more than 8 GB or 16 GB of RAM — you’ll see the biggest performance and speed boost if you upgrade from 1,2, or 4 GB. We also recommend checking your RAM regularly for errors that could be slowing down your Mac.
If you want to improve your performance even more, consider upgrading your Mac to a faster SSD. You’ll be moving from a disk that loads your data and programs at 100 MB per second to one that works at speeds up to 3500 MB per second — yes, the difference between an HDD and an SSD is that big. Since the price of SSDs has dropped considerably, getting an SSD is one of the cheapest ways to upgrade and improve the speed of your Mac.
Built-in, high-quality visual effects on macOS can have a huge impact on Mac performance — especially on older Macbooks or iMacs. Here’s how to speed up your Mac by turning off visual effects and animations easily.
Open the Apple menu and go to System Preferences > Accessibility.
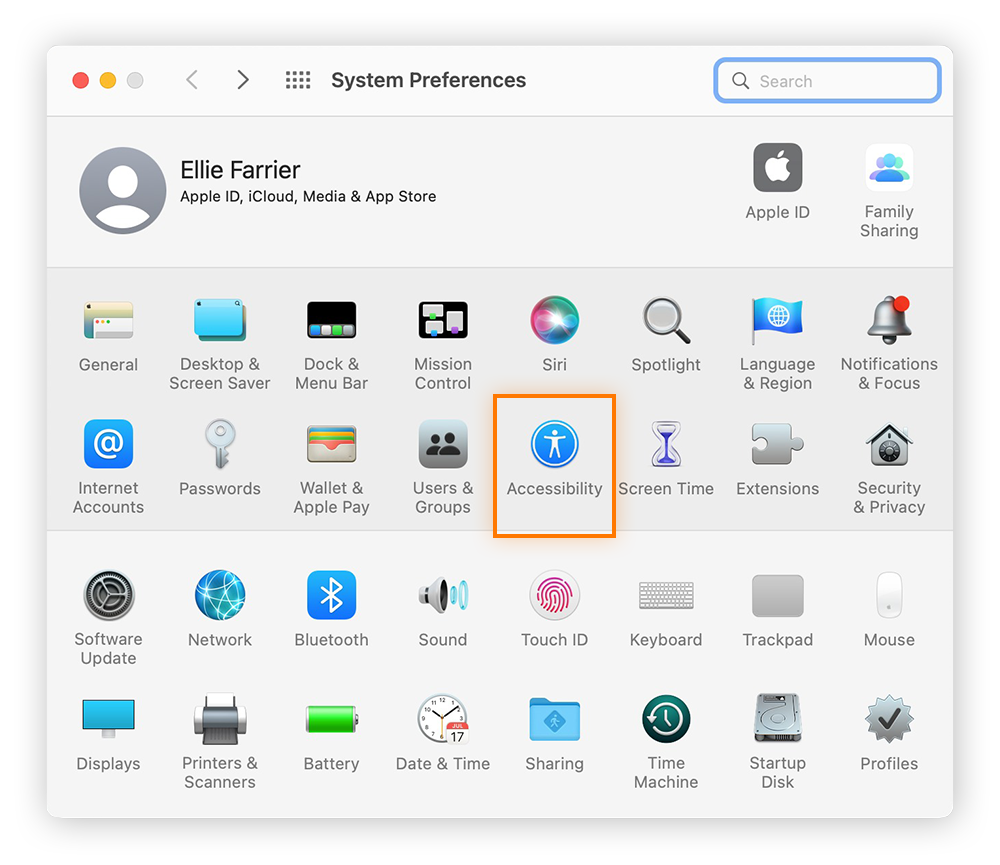
Select Display from the left panel and tick the Reduce motion checkbox. This setting can speed up older Macs by eliminating all those extra motion effects.
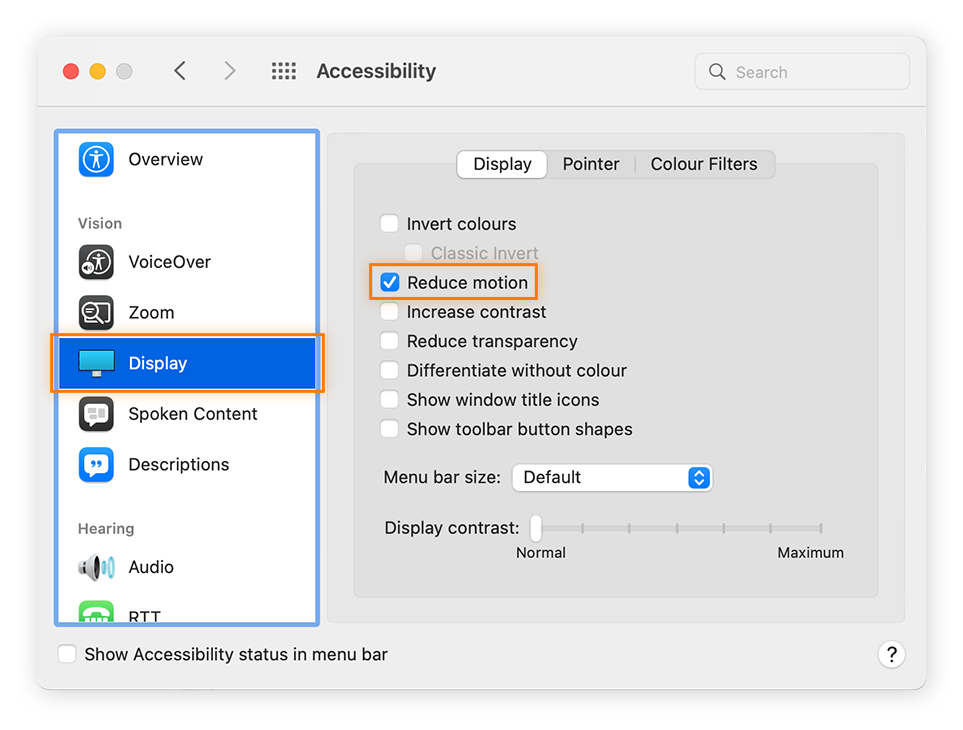
You can solve many performance problems and improve Mac speed by resetting the SMC and the PRAM. It might even help stop your Mac from overheating and solve any lingering Bluetooth connection issues.
What does this mean exactly? Every Mac motherboard has a System Management Controller that controls the computer’s basic functions such as Wi-Fi, power management, and hardware connections. The PRAM (Parameter Random Access Memory) contains crucial settings like volume, keyboard lighting, and performance information.
If your Mac is running slow, try resetting the SMC and PRAM to fix it.
These steps only work on MacBooks with non-removable batteries, such as the 2016-2019 MacBook Pro Retina models with the Touch Bar. To reset the SMC, turn off your MacBook. Then, hold down the Shift + Control + Option keys. Keep holding these keys, then press and hold the power button. Hold all the keys for 10 seconds, then release them and power on your Mac normally.
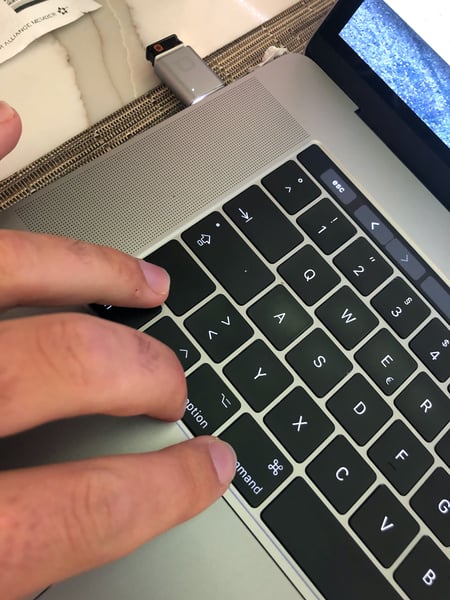
This works on MacBooks that still have a removable battery. Shut down your MacBook, unplug the power cord, and remove its battery. Next, hold down the power button for 5 seconds, then put the battery back in and plug your MacBook in. This should help make your MacBook faster when it’s running slow.
This is the easiest way to speed up your iMac, Mac mini, and Mac Pro. Turn off your Mac completely and unplug the power cord. Wait at least 20 seconds, then plug it back in. Voilá! SMC reset achieved.
To reset the PRAM, you need to shut down your Mac. After pressing the power button, hold down Command + Option + P. Hold the buttons down until your Mac reboots, then release the buttons. This should fix many of the causes of a slow Mac, improve performance problems, and make your Mac run faster.
Cached files are intended to improve Mac performance by making data more readily accessible. But if your browser, system, and app caches are left to accumulate over time, your Mac gets clogged up with junk files that take up valuable storage space and slow you down. Regularly clearing your Mac cache to prevent a build-up of junk will speed up your Mac and help keep it running smoothly.
Although it’s possible to clear caches manually, it’s not advisable to go poking around in your app and system caches unless you know what you’re doing. The best way to delete unnecessary files without wiping any important data is to use a dedicated optimization app like Avast Cleanup for Mac, which will automatically keep your machine fine-tuned.
Each browser tab you have open actively draws on your computer’s resources — whether or not you're actually using it. So keeping multiple unused tabs sitting idle on your browser window gobbles up memory and processing power that could be put to better use.
It’s fine to keep a few tabs open if you’re flicking back and forth between them, but you should close any tabs you don’t currently need in order to free up RAM and CPU, and free up resources to improve your Mac’s performance.
Worried about being able to find a tab next time you need it? Bookmarking tabs and organizing them within folders on your bookmarks bar is a great way to keep all your frequently and recently used tabs readily accessible, without slowing your Mac down.
Like browser tabs, browser extensions can be a major drag on your Mac’s performance. Any extensions you don’t actively use should be the first to go. For example, do you really need the ChatGPT extension or similar plugin tools, or can you simply bookmark them instead?
To remove extensions on most browsers, click on the jigsaw-shaped extensions icon in the top-right corner of the browser window, click Manage Extensions, and then either disable or completely remove extensions to suit your preferences.
Having an overcrowded, unorganized desktop doesn’t just slow you down when you’re trying to find the files you need; it slows your computer down too. That’s because each individual icon on your desktop takes up space in your Mac’s memory.
Rearranging files into folders, and then keeping only the folders you need on your desktop, reduces the number of icons your Mac needs to load, and cuts down on your background RAM consumption.
It’s no secret that hardware degrades over time, and may require fixing, replacing, or upgrading. Left unchecked, failing components can cause slowdowns, glitches, crashes, and, eventually, the dreaded blue screen of death. To find out if hardware is slowing you down, learn how to check if your hard drive is failing, and monitor your CPU temperature and the status of other critical components.
Even if you’re not currently experiencing any performance issues, it’s important to give your computer a regular hardware health check to prevent minor issues snowballing into major problems.
You need to restart your Mac for many of the above fixes to take effect. Restarting your Mac permanently deletes temporary files and allows updates to drivers, apps, and your operating system to be implemented.
If you keep your Mac permanently powered on, it never has the chance to perform these resets, which leads to slower and more buggy performance. So even if you’re in the habit of leaving your computer in hibernate or sleep mode overnight, you should shut down Macbook Pro and Macbook Air devices every few days.
The fastest Macs are the cleanest Macs. If you’re running out of disk space, you’ll almost definitely have performance issues. That’s why we recommend keeping your Mac clean and speedy with Avast Cleanup for Mac, which removes junk files, duplicate data, and even poor-quality and duplicate photos. Optimize performance today with Avast Cleanup for Mac.
There are various ways to speed up a Mac device, but the easiest and most effective method is to use a dedicated Mac optimization tool like Avast Cleanup for Mac that automatically wipes junk files, frees up storage space, and keeps your system streamlined for faster and smoother performance.
Despite popular misconceptions, Macs can get viruses and other forms of malware. As well as compromising your privacy and security, malicious software can slow your Mac down and cause other performance issues. To find and remove viruses from your Mac, use a dedicated virus scanner and malware removal tool that can also prevent reinfections.
Macs overflowing with junk will likely experience painfully long boot times, sluggish processing, and slow page loads. Fortunately it’s easy to clean up unwanted apps, files, and other digital debris clogging up your Mac’s Other storage. A browser cleaner tool will do all that along with clearing your cache and deleting cookies, too.
There are various Mac performance testing tools that let you see how fast your Mac is currently running. These tools are a great place to start when it comes to diagnosing and troubleshooting issues and speeding up your Mac.
Yes. Just like improving the speed of your Mac, you can speed up your iPhone by following steps similar to speeding up an Android device and speeding up a PC. To speed up your iPhone, remove unused apps, manage background processes, and make sure your software and operating system are updated.
Try Avast Cleanup for Mac for free to speed up performance, free up storage space, and increase battery life.
Try Avast Cleanup for Mac for free to speed up performance, free up storage space, and increase battery life.
Try Avast Cleanup for Mac for free to speed up performance, free up storage space, and increase battery life.
Try Avast Cleanup for Mac for free to speed up performance, free up storage space, and increase battery life.
Get fast, private browsing on your iPhone with Avast Secure Browser
Speed up your Android with Avast Cleanup