Optimize your Android with free Avast Cleanup
- Security
- Privacy
- Performance
Sluggish download speeds, websites loading super slowly (or not at all), lagging online gameplay, videos that won’t stop buffering — all of these are signs of a slow internet connection. Learn how to speed up your internet by optimizing your network, your Wi-Fi, or your Ethernet connection. Then, get a dedicated optimization tool to keep your device running smoothly and your internet speed fast.
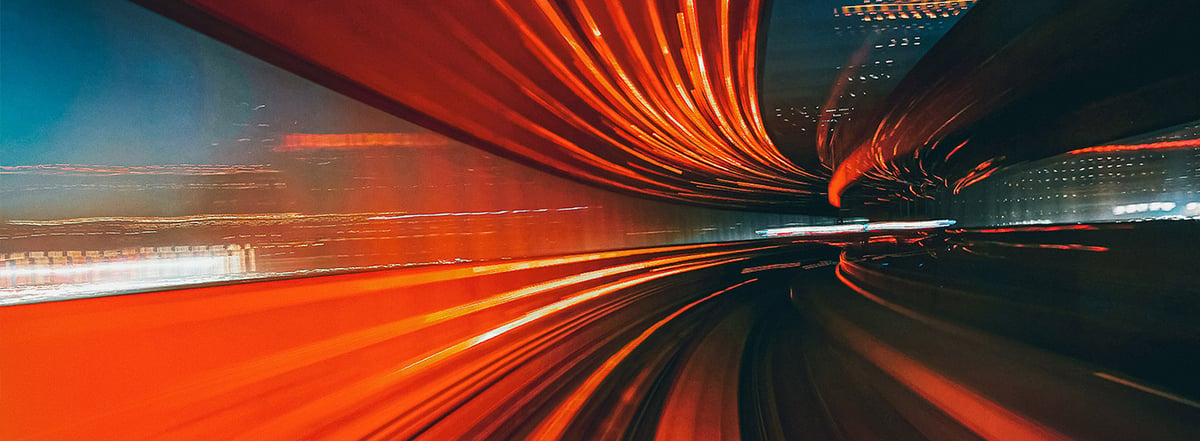
There are many reasons why you may have a slow internet connection, and speeding up the internet on your PC or laptop isn’t always easy. But there are still plenty of ways to optimize your connection speed. In this article, we’ll show you 12 ways to increase internet speed for lightning quick downloads and buffer-free streaming.

This Article Contains:
Before we begin, if you think your slow internet or download speed is a result of your device and not your internet connection, check out our guides to speeding up your PC, optimizing your Mac, or getting your Android or iPhone to run faster. Now let's learn how to increase your internet speed.
Getting closer to your router is an easy and effective way to speed up your internet connection. The farther away your PC or laptop is from your Wi-Fi router, the slower your internet speed becomes.
 Moving your computer closer to the router helps improve Wi-Fi connection speeds.
Moving your computer closer to the router helps improve Wi-Fi connection speeds.
You don’t have to put your computer actually next to your router to stream your favorite shows, but closer is better. Make sure there are no thick walls, especially concrete walls, between your router and your device. Not every router is alike — some have a strong signal strength, and others don’t.
Your ISP (internet service provider) often won’t give you the best router available, so if your signal strength is lacking even when you’re right next to your router, it’s time to get a new one. Here’s a guide to help you find a solid Wi-Fi router with plenty of power.
Also, at certain times, your ISP may need to distribute bandwidth more efficiently. If you notice slow internet speeds repeating at certain times of the day, it could be because of ISP throttling.
If the internet is slow on your computer or laptop but works well on your phone or another device, then unnecessary background programs could be hogging your bandwidth and bogging down your internet connection. Stopping these background programs and quitting unused applications can help speed up your connection speeds.
Here’s how to close background apps and programs to maximize your internet speed on a PC
Open Task Manager, right-click on the taskbar, and select Task Manager.
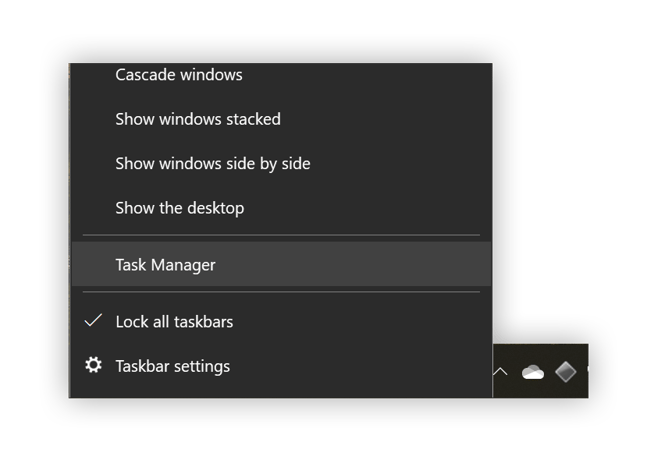
Click on Network under the Processes tab to see the most bandwidth-hungry processes.
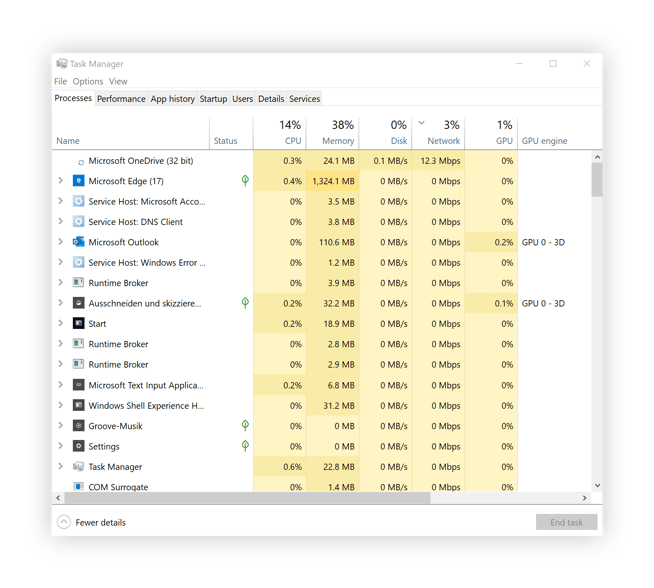
In our example, OneDrive is consuming 12 Mbps of bandwidth, because it’s busy uploading files. To stop programs from draining bandwidth and background data, close them or stop them temporarily by right-clicking on the program in Task Manager and selecting End task.
Ending tasks will only help you temporarily, because these programs will likely start up again the next time you boot up. A longer-term solution for your PC’s bandwidth hogs is the Sleep Mode in Avast Cleanup, which detects resource-draining programs and lets you freeze their activity when you’re not using them.
Closing or putting unused apps and background programs to sleep means that only programs you’re actively using can drain your CPU, RAM, hard disk, and your network connection. That will save your computer’s resources and speed up your internet.
To learn more about device hygiene, check out our dedicated guides to cleaning up all your devices.
Too much cache data can result in websites not loading, partially loading, or even loading very slowly. Clear out your browser’s cache and get rid of any files that might be interfering. Here’s how to clean your browser’s cache on Google Chrome:
Launch Chrome and click the three dots in the top-right corner. Select More tools and then Clear browser data.
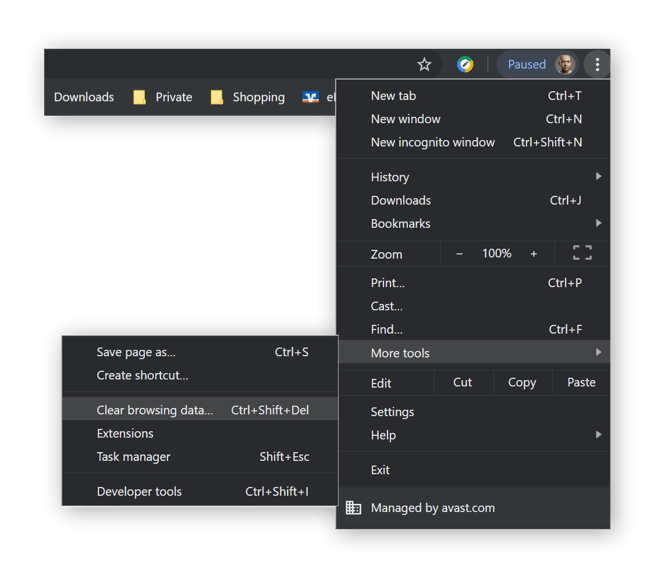
Make sure that all the necessary cache data is checked: Browsing history, Cookies and other site data, and Cached images and files. Then click Clear data.
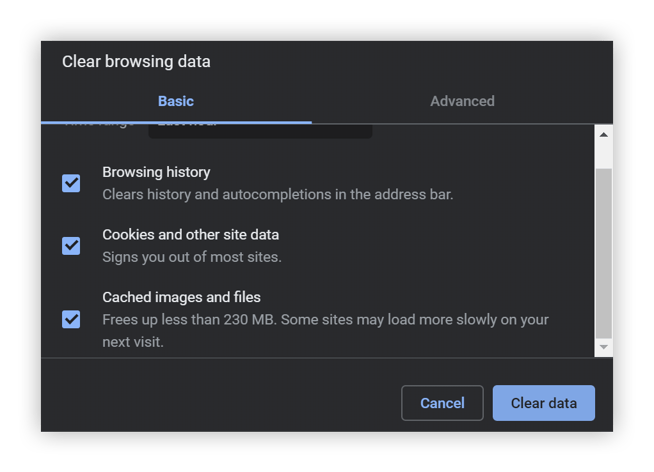
After cleaning your browser’s cache, you should address all the clutter that’s built up in your browser history. Learn how to clear your browser history to improve internet speeds.
Device drivers and firmware power your devices and make sure they work as intended. Unfortunately, stock firmware programs for routers and drivers from your Wi-Fi and Ethernet adapters are rarely optimized or error-free. Check for software or driver updates to address bugs and improve performance.
To update your drivers, find the name of the network adapters in your Windows device manager and search the manufacturer’s website for an updated driver.
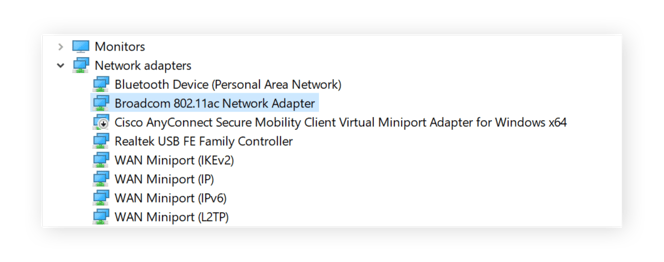
Your router’s firmware can also be updated. To do so, go through your router’s web interface, which you can access from your browser (read the manual or look at the back of the router to learn how). Once you’ve logged in to your router’s interface, look for the update button.

Follow the steps to download the firmware updates. I was able to easily fix several internet speed issues and connection drops after updating both the drivers on my Windows machine and the firmware of my router.
Restarting your router or modem can often fix slow internet speeds — I do it every two to three months. Sluggish router performance could be a caching issue or a bug in the router’s firmware. But sometimes my internet connection simply gets slow for no reason at all.
Regardless of the issue, turning the router off and then back on again is a quick and easy way to help speed up my internet connection. This method works surprisingly well as a quick Wi-Fi boost.
But if the internet is slow only on one computer, especially after restarting your router, you should check if any programs are hogging your bandwidth to get a faster internet connection on your PC.
If your Wi-Fi connection is persistently slow or if you don’t want to invest in a new router, you should try switching to a wired connection. Connect your PC or Mac to your router using an Ethernet cable. An actual cable will deliver the fastest possible speeds for your connection, potentially reaching speeds of many Gbps.
 Ethernet cables provide a faster and more stable internet connection than Wi-Fi.
Ethernet cables provide a faster and more stable internet connection than Wi-Fi.
While cables are the fastest and most reliable way to connect your PC to your router, if you’re using an Ethernet connection make sure that the cable isn’t too long and that it doesn’t have any kinks.
After experiencing regular download drops and Netflix buffering with my 50’ Ethernet cable, I switched to a shorter 30’ cable from a higher-quality brand, and all my problems immediately disappeared. It’s a very easy way to increase your internet speed and improve a poor connection, which is especially important when you’re watching TV online.
Moving your router or your computer around to get the best possible strength can take a long time. It may be easier to figure out where the signal in your home is strongest. A tool like Heatmapper can help, but you’ll need to register for a trial.
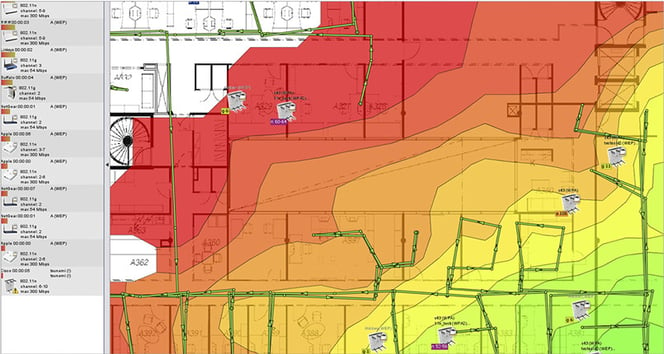 Distance from the router and internal walls contribute to Wi-Fi dead zones within buildings.
Distance from the router and internal walls contribute to Wi-Fi dead zones within buildings.
After installing Heatmapper, you’ll need to provide it with a floor map of your home — using one that you already have or one that you create yourself as you walk around. The resulting projection of your home’s Wi-Fi signal strength will show you the best and worst spots for reliable internet.
An internet signal map of your home will let you know where to expect slow download speeds or even connection drops, so make sure to put your router in a place in your home that lets you optimize the internet speed for all your connected devices.
If your Wi-Fi router can’t maintain a strong, stable signal throughout your home, then you can use a Wi-Fi extender or repeater device to bring your router’s signal closer to you.
Wi-Fi extenders connect to your router’s Wi-Fi signal and repeat the signal to extend the range of your wireless network and eliminate Wi-Fi dead zones and weak spots. If you can’t move closer to your router, or you can’t move your router, a Wi-Fi extender is a great way to boost your internet speed throughout your home.
Is your household full of Wi-Fi connected devices? If so, there are dozens of Wi-Fi signals crossing your room at the same time that might cause drops in network performance.Try turning off the devices you don’t need to see if your network’s speed and reliability improve.
The internet is awash with advertising, and many websites serve video ads that auto-play. It’s not just our sanity that’s suffering — our internet connections get bogged down with all this data clutter too. And like everything else on your web browser, banner ads and pop-ups hoover up bandwidth, hobbling your internet speed.
Using an ad-blocker or privacy-focused browser can cut out all those annoying and megabyte-hungry ads, freeing up valuable space for your internet connection.
Malware infections can result in high bandwidth usage, especially when they’re digging into your personal files or downloading malicious code onto your PC.
To prevent this from happening, use security software like Avast One that will scan your computer from top to bottom, identifying and removing any malware or other threats. Plus, Avast One features a suite of performance-optimization tools to ensure your computer runs smoothly.
Download speed and internet speed are closely linked — internet speed refers to your overall connection speed, while download speed is the speed that data is transferred from the internet to your device.
Here’s how to increase internet download speeds and get the most out of your internet connection:
Restart your computer
Turning off your computer and restarting it can help fix any electrical issues with your device or tasks that are stuck are now slowing down your download speeds.
Close unnecessary apps and programs
If unnecessary programs or background processes are hogging bandwidth, your download speeds may suffer. Close unnecessary tasks and see if that helps.
Disconnect other devices
If other devices are on your connection — especially if they’re consuming lots of bandwidth — disconnect them and you should see your download speed increase. As more devices share an internet connection, download speeds slow down.
Download one file at a time
Downloading multiple files at once can overwhelm your system. Rather than downloading many files at once, download files separately and you might see your overall performance pick up.
Scan for viruses
Viruses and other forms of malware like spyware and Trojans often run processes without your knowledge, drastically slowing down your computer and potentially siphoning off bandwidth. Protect your device with the best antivirus software you can find.
Update drivers and firmware
Updating the software that makes your hardware tick helps to fix bugs and ensure that your computer and internet router are running smoothly. A dedicated driver updater will take care of it automatically.
Clear cookies
Cookies are designed to make your browsing more seamless, but if your browser cache is too cluttered with cookies, your performance will suffer. Freeing up space by deleting browser cookies can help your browser work faster.
Testing your internet speed and performing speed checks periodically can help you identify and fix a slow or bad connection. Run an internet speed test before you try to increase your internet speed, and then again after, to see if the changes you made worked.
Enter “internet speed test” into Google and click the Run Speed Test button to see what connection speeds you’re actually working with.
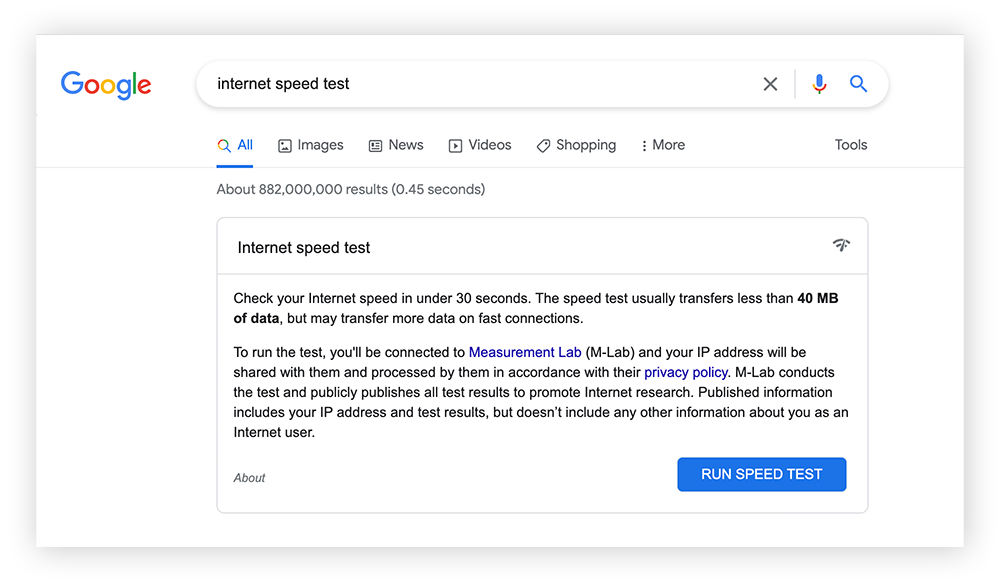
Do the results of your internet speed test match the speeds you’re supposedly paying for? Good! If not, it’s time to start optimizing — or to call your ISP. There are other tools to test your internet speed with, and if you’re using a VPN and experiencing slow speeds, there are additional ways to speed up a VPN connection.
Poor internet connection speeds can be caused by a range of issues, including too many apps running, too much distance between your device and router, a clogged hard drive, too many devices on the same connection, or even malware. Often, a combination of issues will slow your internet connection.
The top causes for a slow internet connection are:
Programs or devices hogging your bandwidth
Too much distance (or a wall) between your device and the router
Outdated drivers or router firmware
Too much cache data
A broken or faulty Ethernet cable
Another reason why your internet connection might be suffering is that you have a malware infection — always use antivirus software to keep your system clean and running smoothly.
All of the tips outlined above apply to laptops as well as desktop computers. But a few tips are worth highlighting if you want to speed up the internet connection on your laptop.
Move even closer to your router
A laptop is much more portable than a desktop, so position your laptop as close to the Wi-Fi router as possible, or move to a place that offers the best signal strength.
Plug in instead
Laptops are often thought of as exclusively wireless devices, but when you’re not on the move, connecting your laptop to an ethernet cable is far faster, more efficient, and reliable than using a wireless internet connection.
Don’t run many apps at once or download huge files
Laptops have more limited storage capacity and processing power than desktops. Close unneeded programmes or applications running in the background to avoid taxing your system. And download files one at a time.
By detecting and removing bandwidth-hungry bloatware and automatically managing your computer’s temporary files, Avast Cleanup ensures that you’ll have plenty of speed for the content, programs, and services you actually need.
With a sparkling clean browser cache, you’ll enjoy quicker loading times and a more streamlined browsing experience. Avast Cleanup features a suite of optimization tools to improve not only your internet speed but the overall performance of your entire device as well. Try it for free today.
Try Avast Cleanup for free to remove bandwidth-hungry bloatware from your PC and speed up your internet connection.
Get Avast Cleanup to remove bandwidth-hungry bloatware from your Mac and speed up your internet connection.
Install Avast Cleanup for free to remove bandwidth-hungry bloatware from your Android and speed up your internet connection.
Get Avast Cleanup to remove bandwidth-hungry bloatware from your Mac and speed up your internet connection.
Optimize your Android with free Avast Cleanup
Supercharge your iPhone with Avast One