Get fast, private browsing on your iPhone with Avast Secure Browser
- Security
- Privacy
- Performance
If you want to improve your computer’s performance without spending money on an expensive upgrade, overclocking your CPU is a great way to make your PC run faster. Learn how to push your processor to its limit, check your computer’s temperature, and achieve a stable overclock. Then, keep your CPU optimized with dedicated optimization software.

When overclocking your CPU, you’re trying to unlock maximum performance while preventing damage to your hardware. So, you’ll need to keep a close eye on your system and make sure your computer doesn’t begin to malfunction.
Keep reading for our step-by-step guide on how to safely overclock your CPU. Then find out exactly what overclocking does, if your machine actually can be overclocked, and how to overclock Intel CPUs.

This Article Contains:
Before getting started, you need to check your CPU’s temperature, because overclocking will increase it — and you’ll want to measure the temperature change. You can check CPU temps in BIOS or with a third-party too.
If your machine’s already running hot, fix the overheating problem before proceeding.
If you want to perform a serious CPU overclock, you should look at stress testing the CPU for a few hours. You want to know that your current system is stable under the current default clock speed. And if you encounter problems later, you’ll want to know why.
A useful tool for this use is Prime95, which puts a constant 100% load on all CPU cores. Let it run for one or two hours and see what happens, while keeping a close eye on temperatures throughout (see the step above).
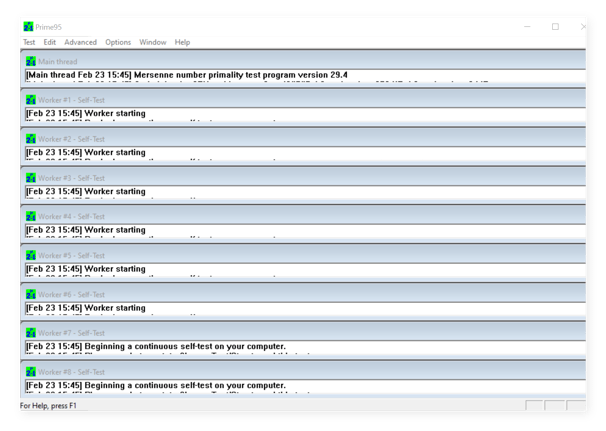 Use a program like Prime95 to stress test your CPU before overclocking.
Use a program like Prime95 to stress test your CPU before overclocking.
To measure improvements, you need to know where you’re starting from. Begin by benchmarking your current CPU performance, using a tool like Cinebench, Prime 95, AIDA64, or Intel BurnTest to simulate rendering workload.
If you’re using Cinebench, extract the archive and fire up Cinebench Windows 64 Bit. Then, click the Run button next to the CPU listing in the left panel. After launching Cinebench, click the Run button next to the CPU listing in the left panel. After the rendering is complete, you’ll see the current score. Write that number down so you can refer to it later if you want to compare scores.
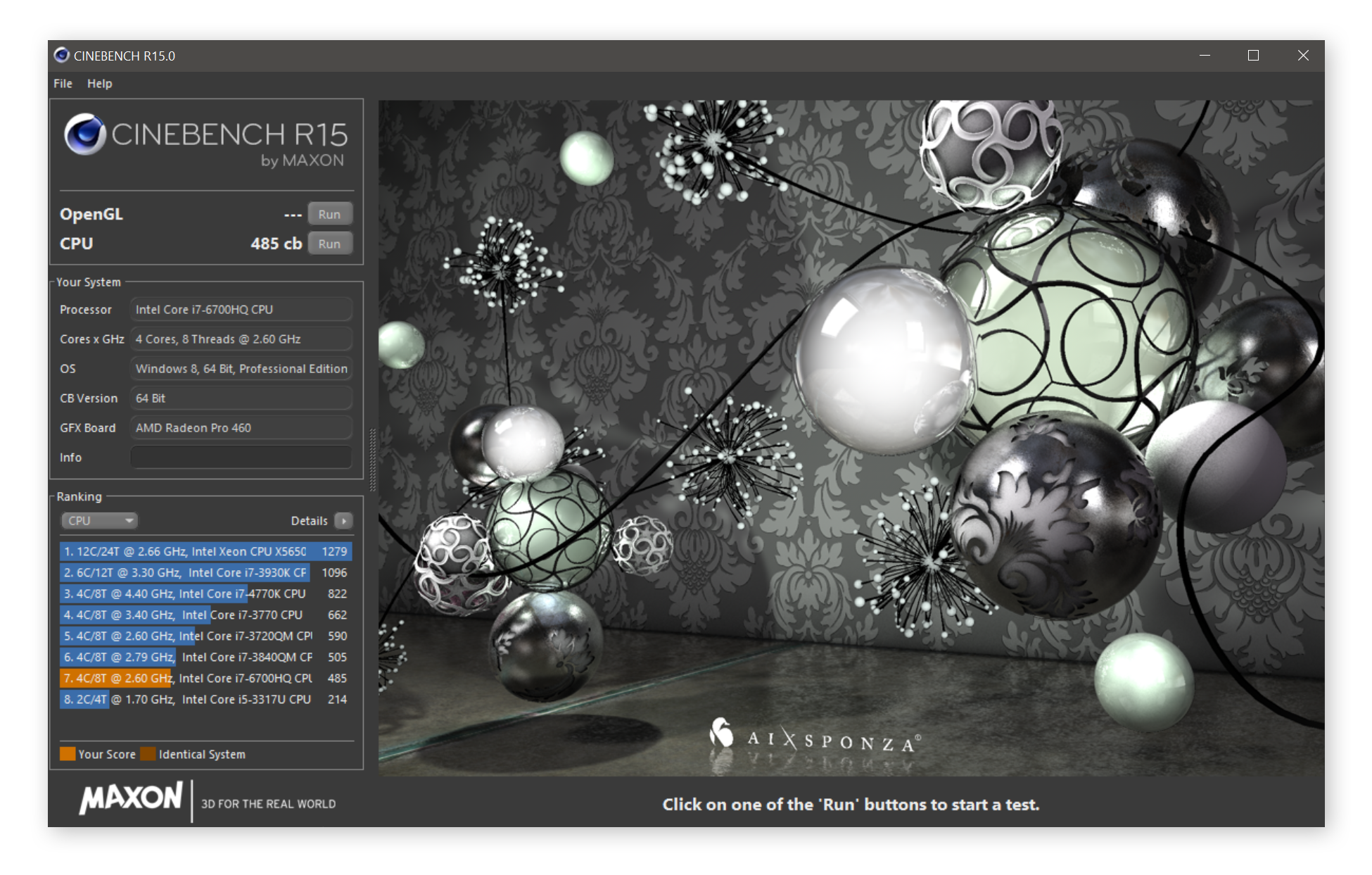
Another benchmarking tool I like is 3DMark Basic, which focuses on gaming performance. If you use this benchmarking tool, remember to monitor your CPU’s temperature to learn how hot it gets under this load.
Before overclocking, make sure your PC’s current setup is dialed in. Avast Cleanup will automatically get rid of resource-draining apps to make sure your computer is running as smooth and fast as possible. That way, when you go to overclock, you’ll know that you’re starting from an optimal base.
The only reliable way to overclock your system is to change the settings in your computer’s BIOS. The BIOS (sometimes referred to as UEFI) contains your PC’s key settings.
Ready to get started? To access the BIOS, you need to turn your computer off and turn it back on. As the computer restarts, press the DELETE, F2, or F10 key repeatedly. Doing so lets you enter your PC’s BIOS controls. The exact key combination varies by manufacturer brand and model. Usually, a message is displayed — for example, “Press F2 to enter Setup.”
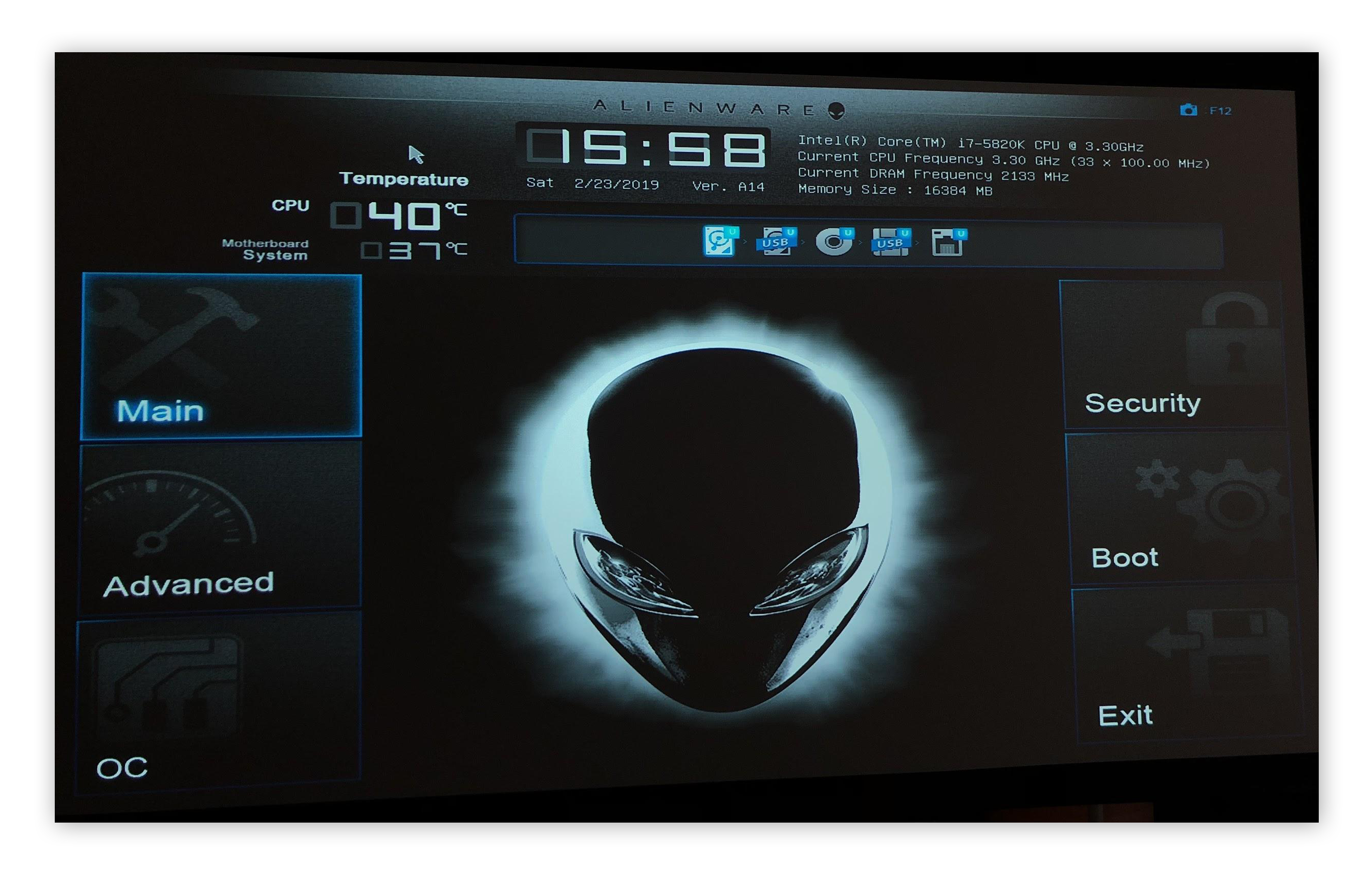
Your BIOS likely looks different from the ones in these screenshots, but you should see some text like, Advanced CPU Core Settings or OC/Overclocking. This is where you’ll find the settings to overclock the CPU.
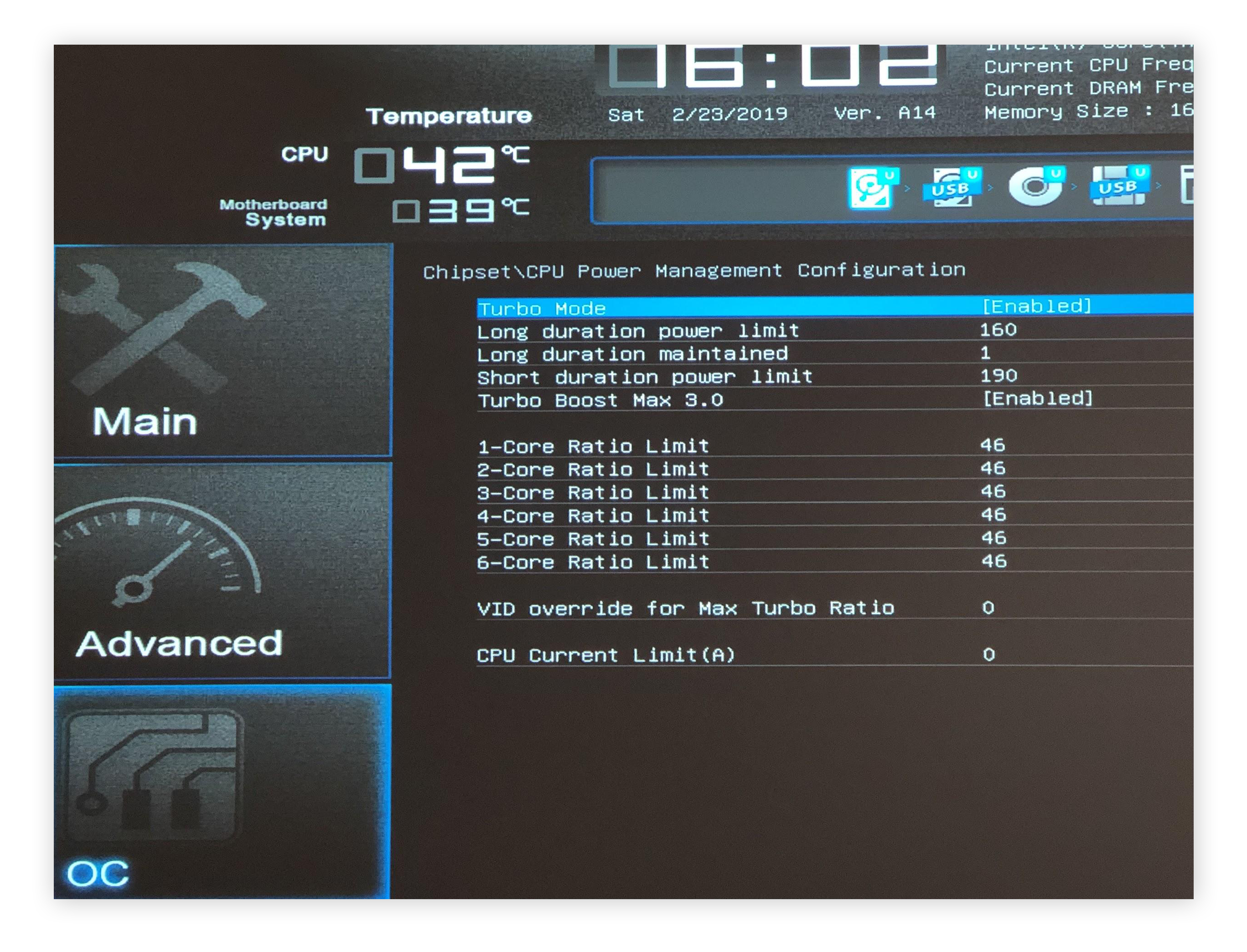
Depending on the motherboard manufacturer, the BIOS may provide an Automatic Overclocking or OC Level function. These options give you a bit of an overclocking boost at safe levels, but the results are usually nothing special. That’s why we recommend going with the manual approach outlined in the next step.
The first step to increase the clock speed should be to increase the multiplier. This uses the base clock built into the motherboard (usually 100 MHz) — multiplying that number yields your clock speed. For example, a multiplier of 36 (x100 MHz) gets you 3.6 GHz.
Raise the multiplier gradually, one step at a time, and test your computer’s speed and stability. Start with one core and then move to the others toSpeed up your computer further. If your computer becomes unstable, increase the CPU voltage setting in your BIOS controls. It’s usually 1.25 or Auto by default — try bumping it up to 1.4 or 1.5.
By increasing voltage and multipliers one by one, you’ll eventually find the maximum overclock on your system. But every time you overclock a CPU, your computer runs hotter. So make sure you have proper cooling and your machine’s ventilation system is up to the task.
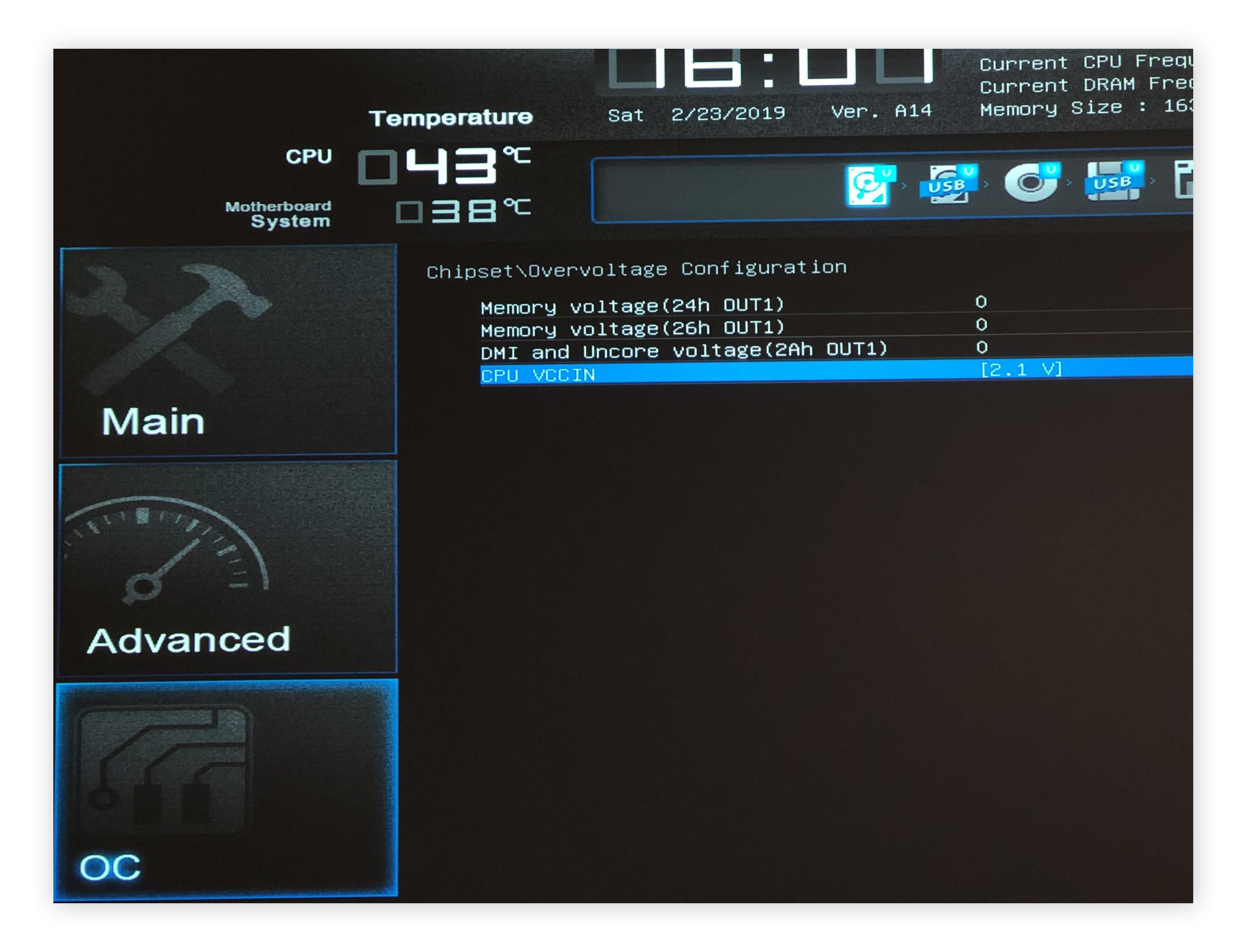
To give your CPU more power, find the CPU voltage setting. In your BIOS controls, this may be called CPU VCCIN, CPU Vcore, Dynamic Vcore, or simply CPU Voltage. It’s usually set to 1.25 or Auto by default. Increase this value slowly, for example to 1.4 or 1.5. This gives you a bit more room for overclocking, which means you can try increasing the multipliers a bit more.
By increasing voltage and multipliers one by one, you’ll eventually find the maximum overclock on your system. But every time you overclock a CPU, your computer runs hotter. So make sure you have proper cooling and your machine’s ventilation system is up to the task.
In our example, we gradually increased the clock speed from 3.6 GHz on a Core i7 5820K to 4.6 GHz by gradually increasing our multiplier to 46 and our voltage to 2.1. Doing so improved the Cinebench score from 998 to a remarkable 1,317 — a 30% performance boost! Without overclocking, you’d likely need to pay hundreds of dollars to achieve a similar speed increase.
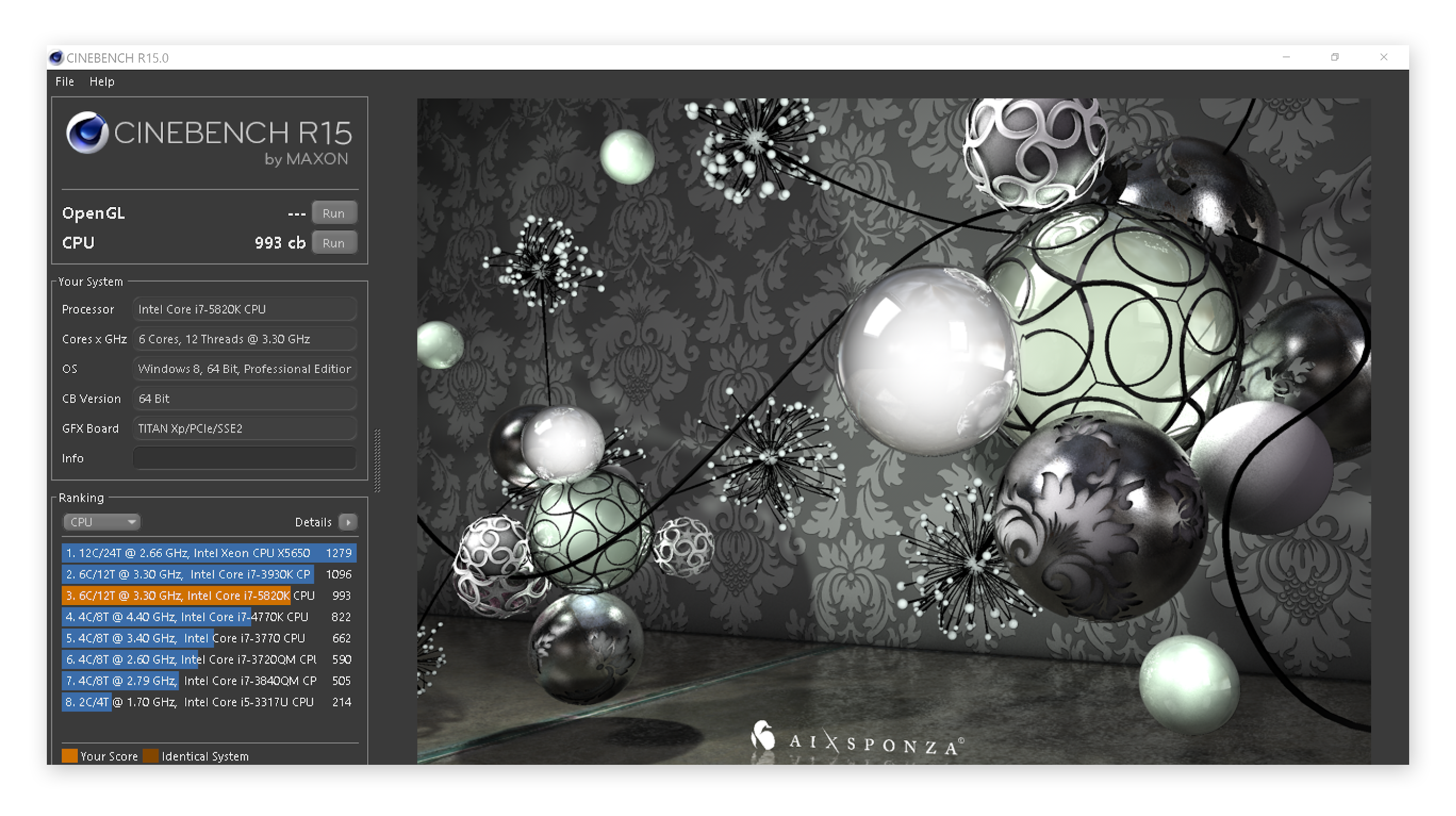 Cinebench CPU test results before overclocking.
Cinebench CPU test results before overclocking.
Overclocking means increasing the speed at which a CPU or other hardware component works to perform calculations. By running a component’s clock speed above the manufacturer's recommended specifications, you can get more operations per second and increased performance.
In some cases, your PC won’t boot up after an overclock. Don’t worry — resetting the BIOS reverts all settings to their default values, so you can try the last setting that worked for you. Usually the motherboard has a button that says “Clear CMOS” or “Reset CMOS.”
In the worst case, you can pull out the little battery on your motherboard, wait 10 seconds, and put it back in. Refer to your manual for more instructions.
Overclocking a CPU means increasing the processor’s clock rate — the speed at which the CPU works to perform calculations — above the manufacturer's specifications. Overclocking works by running a CPU’s clock speed at a higher frequency to execute more operations per second and increase performance.
Overclocking allows you to run your processor at higher clock speeds than originally intended. This lets you do resource-intensive tasks faster and more smoothly, such as editing videos or photos or gaming. Generally, overclocking makes your computer feel snappier.
The speed of your processor is determined by two factors: clock speed and the CPU core ratio. In technical terms, overclocking boosts the clock speed, increasing the number of cycles your CPU executes per second, measured in GHz (gigahertz). Each cycle generates an electrical pulse, or “clock signal,” that triggers the CPU’s integrated circuits to process data.
In the example above, we went from 3.6 GHz to 4.6 GHz — quite an achievement! So that’s what overclocking does. Besides your CPU, you can also overclock your GPU.
Overclocking is totally safe, because today’s computers have built-in safeguards to power down or turn off components if they get too hot. While overclocking means pushing your hardware beyond its official limits, with modern materials, your hardware will likely have no problems.
The biggest risk in overclocking your PC is that the temperature of your CPU or other hardware will increase. But even that is rare.
It’s almost impossible to “fry” your CPU by overclocking it or to crash your computer entirely. If the clock is set too high, your PC will simply reboot or bluescreen. As mentioned above, it’s easy to revert to the original settings using the CMOS reset.
But remember that giving the CPU more voltage and higher clock speeds does put additional stress on it. That means that you'll reduce the CPU’s lifespan a bit. For example, you might reduce the CPU lifespan from 15-20 years to maybe 12-15 years, but it’s hard to say. Regardless, you’ll almost certainly replace your computer before then anyway.
If you’ve built your own gaming rig, make sure your computer’s cooling system can handle overclocking before pushing your hardware beyond its specified limits. For more, check out our article on how to build your own gaming PC.
In some cases, your PC won’t boot up after an overclock. Don’t worry — resetting the BIOS reverts all settings to their default values, so you can try the last setting that worked for you. Usually the motherboard has a button that says “Clear CMOS” or “Reset CMOS.”
In the worst case, you can pull out the little battery on your motherboard, wait 10 seconds, and put it back in. Refer to your manual for more instructions.
In theory, any CPU can be overclocked. But overclocking can be done only by raising what’s called the “base clock” — that is, the clock speed of your motherboard and your entire system (including the CPU, RAM, and PCI Express devices, such as sound cards or graphic cards).
But just because you can overclock a CPU doesn’t mean you should. If you push your CPU too far, you may encounter stability issues, because not every processor truly supports overclocking. When it does, the CPU has a so-called unlocked multiplier.
To find out if your Intel processor supports overclocking, examine the name of your CPU. Intel processors that end with the letter “K” — for example, Intel Core i7 9700K — can be overclocked. And all processors from the Intel “X” series can be overclocked. But not all Intel CPUs are unlocked and capable of being overclocked.
If you have an AMD or Nvidia processor, overclocking is more straightforward because all modern AMD Ryzen CPUs and Nvidia GeForce GPUs are “unlocked” and come with an integrated optimization interface that supports overclocking. If you have an older model, check your PC specs and run a quick Google search to see if overclocking is possible.
Overclocking the CPU of a laptop is theoretically possible, but it’s usually not advisable. The internal components of a laptop are packed tightly together, and with much more limited cooling systems compared with desktop computers, overclocked laptops can overheat and cause serious and permanent damage to your machine.
That’s why most laptop CPUs are locked so they cannot be overclocked by raising the clock speed. But if you’re confident you know what you’re doing, unlocked laptop CPUs can be overclocked just like the CPUs of desktop PCs, by raising the base clock rate.
If you’re looking for a safer way to boost your computer’s performance, use an all-encompassing security and optimization tool like Avast One, which will clean up your laptop, give you a VPN, and protect your device from malware.
If you want more performance for gaming, rendering, coding, or simply for your day-to-day tasks, a higher core clock can help. Overclocking is often a quick, easy, and cost-efficient way to unlock better performance, especially when compared to the cost of upgrading to a new CPU or even a new computer.
Overclocking a PC is usually worth it if your computer is older or if the components are outdated. You’ll see greater results from overclocking older PCs, because performance will increase closer to the level of today’s more powerful components. You can overclock newer machines, too, but performance gains may be more limited.
Overclocking is a good way to boost gaming performance, because it can help increase FPS. While many games are “GPU bound,” meaning that most calculations happen on the graphics card, a significant part of gaming performance also depends on processor performance.
But remember that while an overclock can give you more frames per second in many scenarios, it won’t help much if your OS and its programs aren’t properly optimized. Use a dedicated PC optimization tool to make sure no software or setting is slowing you down.
If you don’t want to risk destabilizing your hardware and just need an additional boost, it’s easier to use automated optimization software. At Avast, we developed a patented technology called Sleep Mode, which detects and disables resource-draining programs when they’re not being actively used.
To get the maximum FPS out of your system, put your unnecessary apps and processes to sleep. Download a free trial of Avast Cleanup, then go into the Speed Up section and look for Background and Startup Programs.
Try Avast Cleanup for PC to clear up wasteful clutter from your RAM. Get more memory and faster performance.
Get Avast Cleanup for Mac to clear up wasteful clutter from your RAM. Get more memory and faster performance.
Install free Avast Cleanup for Android to clear up wasteful clutter and free up space. Get more memory and faster performance.
Get Avast Cleanup for Mac to clear up wasteful clutter from your RAM. Get more memory and faster performance.
Get fast, private browsing on your iPhone with Avast Secure Browser
Supercharge your Android phone with Avast Cleanup