Protect your iPhone from threats
with free Avast Mobile Security
When was the last time you cleared the cache on your Mac? Cached files build up in your browser, your system, and your applications. Over time, Mac caches get bloated with old files, eating up space and slowing you down. Read on to learn exactly how to clear the cache on Mac — either manually or with a specialized cleanup tool.

To clear your browser cache on Mac, open Finder and launch Go to Folder using the Shift + Command + G shortcut. Type ~/Library/Caches and hit Enter. Finally, open the browser cache folders, select the files you want to clear, and hit Delete.

This Article Contains:
No matter which browser you use, clearing the browser cache on Mac is pretty easy. Just note that your cache starts to build up again as soon as you resume browsing — unless, of course, you use a dedicated browser cleaner for automatic maintenance like keeping your cache clean.
Let’s take a closer look at clearing your Macbook cache on the most popular browsers.
Here’s how to delete the browser cache in Safari:
Open Safari and select Preferences in the Safari drop-down menu.
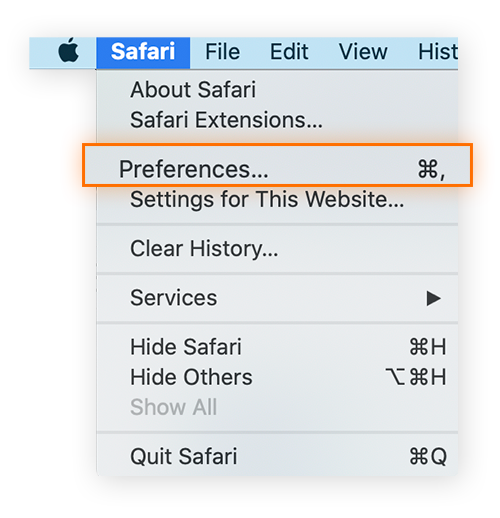
Select Advanced and check the Show Develop menu in menu bar box at the bottom.
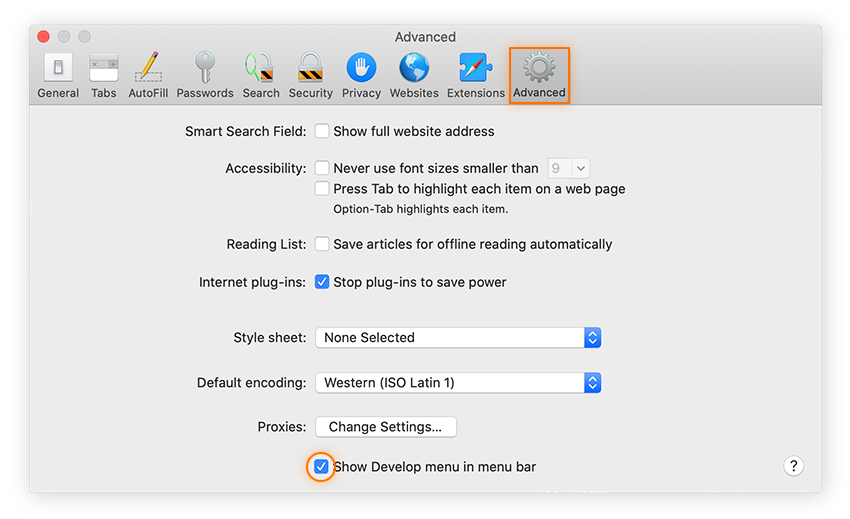
Select the Develop menu and click Empty caches.
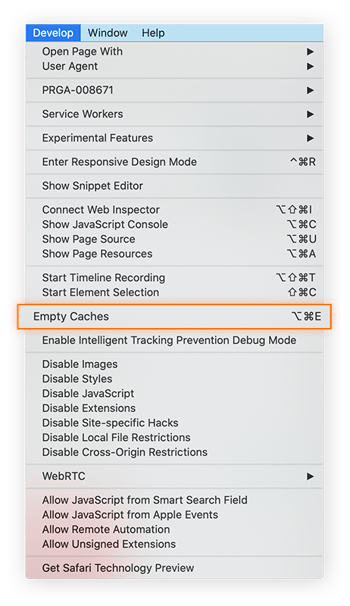
That’s it. An even quicker way to clear the cache in Safari on Macbook is to use keyboard shortcuts so you don’t have to go hunting for the Safari cache location. Just hit Command + Option + E and your Safari browser cache will clear automatically.
Here’s how to clear the cache on Mac for Chrome:
Open Chrome, click options (the three dots) in the top right, and select Settings.
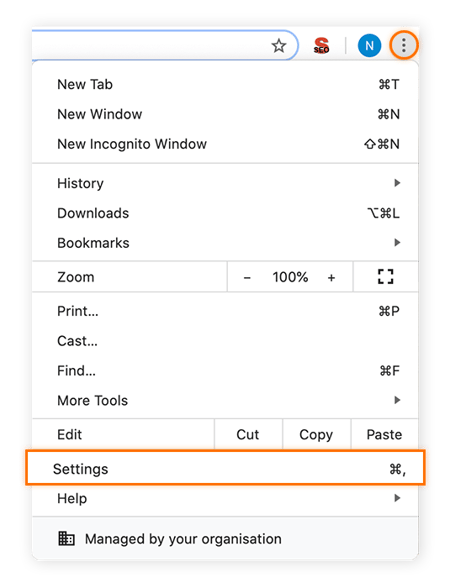
Click Privacy and security in the left panel and select Clear browsing data.
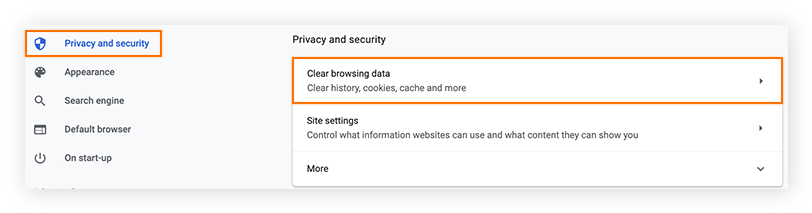
Under Time range, choose how far back you want your data to be wiped. Use All time to completely clear your Mac’s Chrome cache.
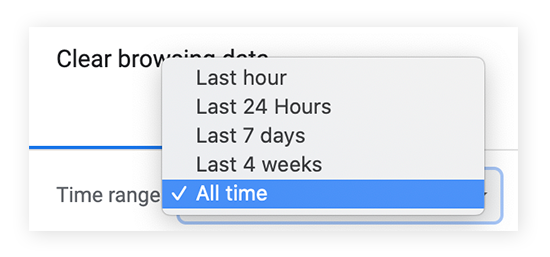
Make sure you check the box for Cached images and files, then hit Clear data.
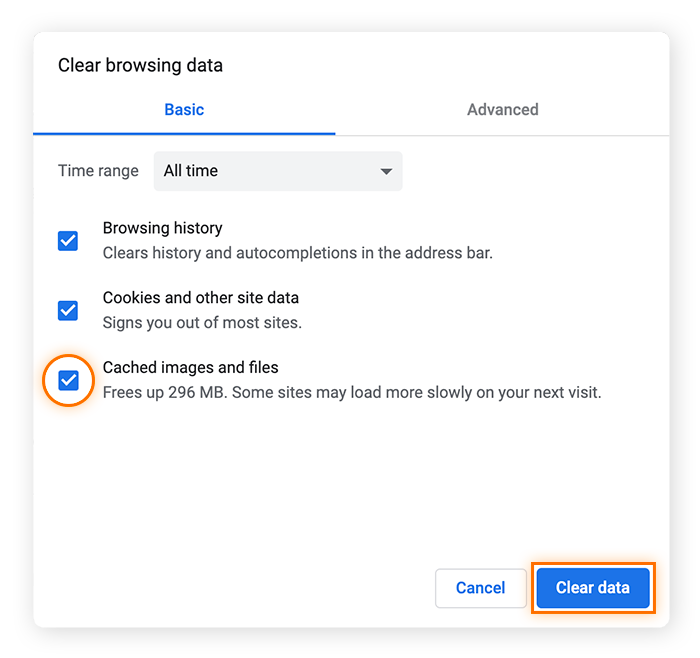
If you prefer a keyboard shortcut, hit Command + Shift + Delete to clear the cache on Chrome for Mac.
You can also avoid building up cached files by using Incognito mode in Chrome — but you’ll have to open a private window whenever you browse, so it’s not the most elegant solution.
Here’s how to erase your cache in Firefox:
Open Firefox, select History from the top menu bar, and click Clear Recent History.

Under Time range to clear, select Everything. (If you only want to clear your recent cache, choose another option.
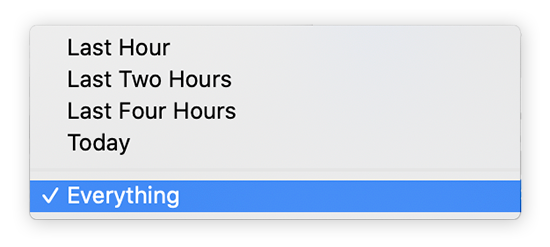
Make sure you check the box for Cache, then hit OK.
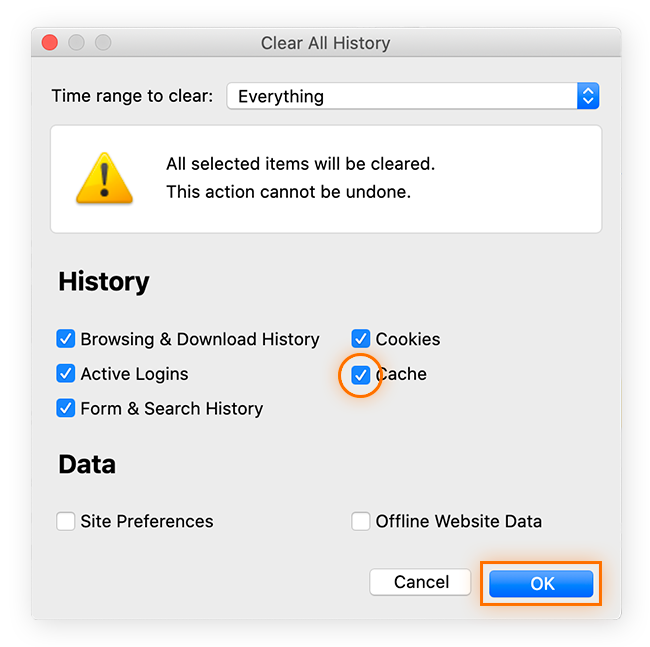
And that’s it. You can also use the keyboard shortcut Command + Shift + Delete to bring up the Clear All History menu.
Your browser gets bogged down with other data that’s a lot worse than the contents of your cache. While temporary files can build up and slow down your web surfing, your browser also collects loads of private information about you.
Advertisers use web tracking techniques to gather insights into your habits and interests and target ads to you more precisely. Even more invasive techniques like browser fingerprinting can also be used to create profiles of you based on your device, web browser, and IP address — making it easier to identify you out of the vast crowd of internet users.
To experience the open internet without being tracked or targeted, use Avast Secure Browser, designed by security experts with privacy at the forefront. You can take advantage of a full suite of privacy and security features, all for free.
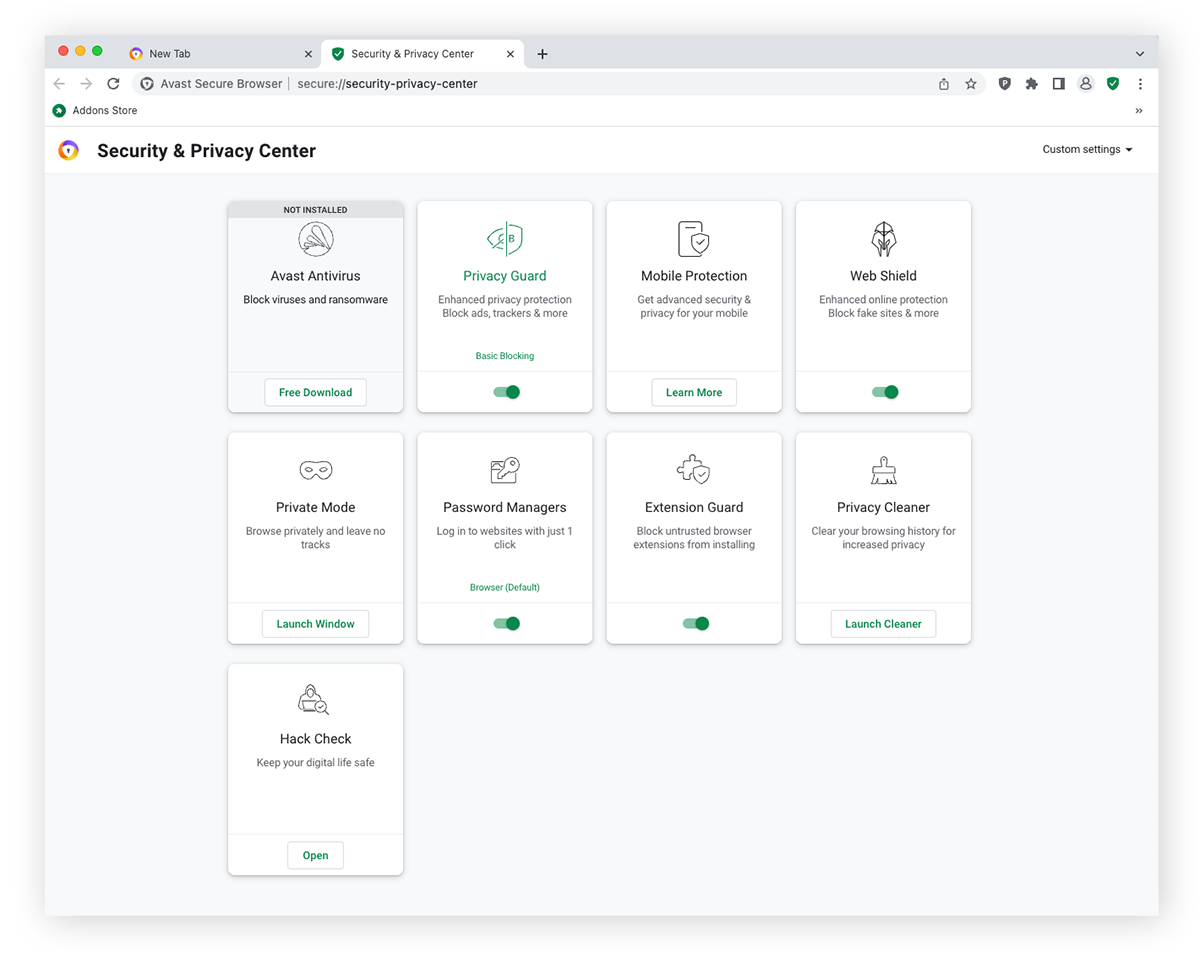 Avast Secure Browser includes a suite of built-in privacy features.
Avast Secure Browser includes a suite of built-in privacy features.
Prevent invasive tracking, scrub your online footprints, block ads, and more. Download Avast Secure Browser for free and install it today.
Here’s how to clear your cache in Avast Secure Browser:
Click the three dots in the top right and select Settings.
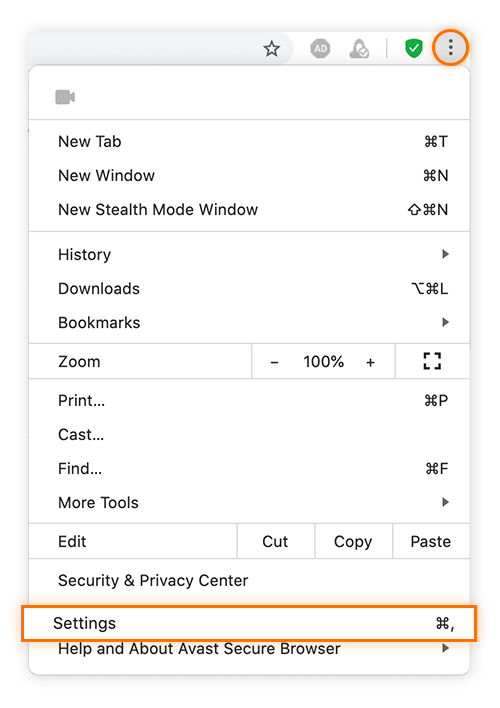
Click Privacy and security on the left, then select Privacy Cleaner.
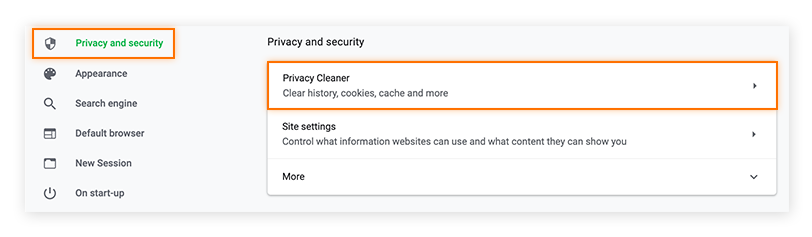
Under Time range, select All time.
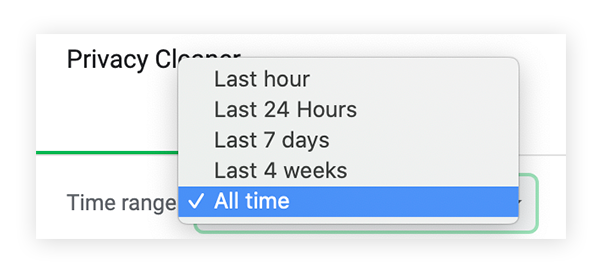
Make sure Cached images and files is selected, then hit Clear data.
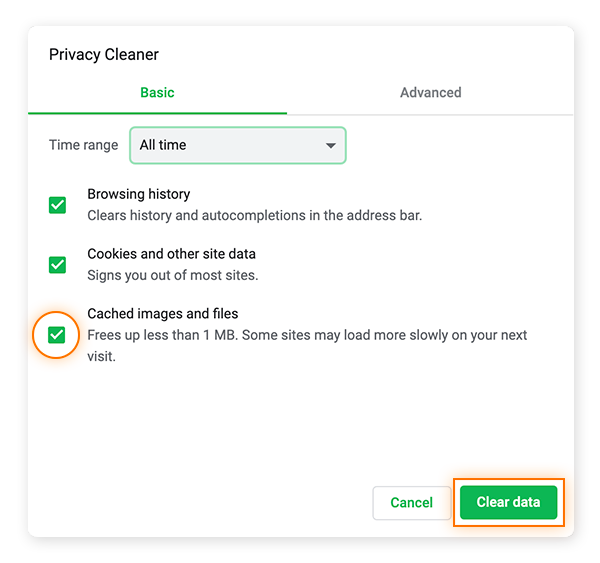
You can also use the keyboard shortcut Command + Shift + Delete to bring up the Privacy Cleaner window.
Before you dive into clearing your Macbook system or user cache, make sure you’ve backed up your system. When you go digging into system files, you could delete something important if you’re not careful — sometimes, cached files are helpful for Mac RAM.
Here’s how to access the system cache files on Mac:
Open Finder, click Go menu, and select Go to Folder.
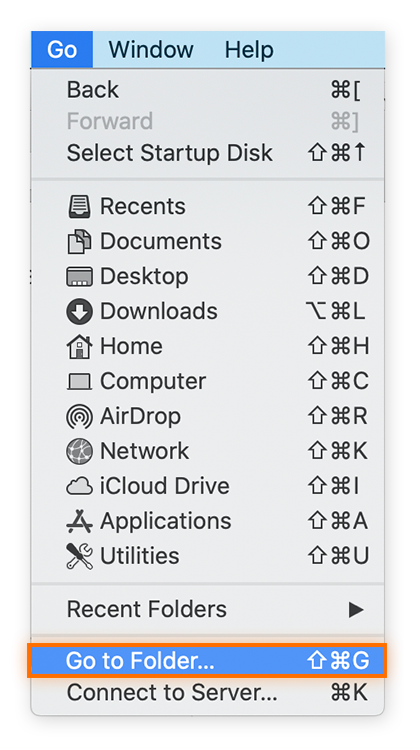
Type ~/Library/Caches/ in the window and click Go.
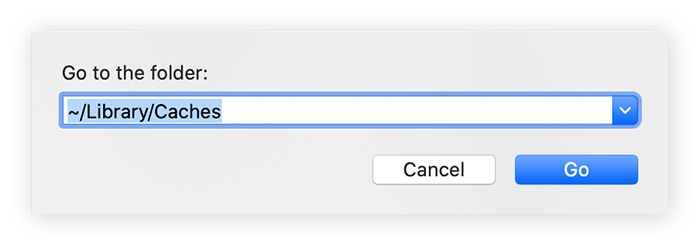
Your system, or library, caches will appear. You can now choose what to delete.
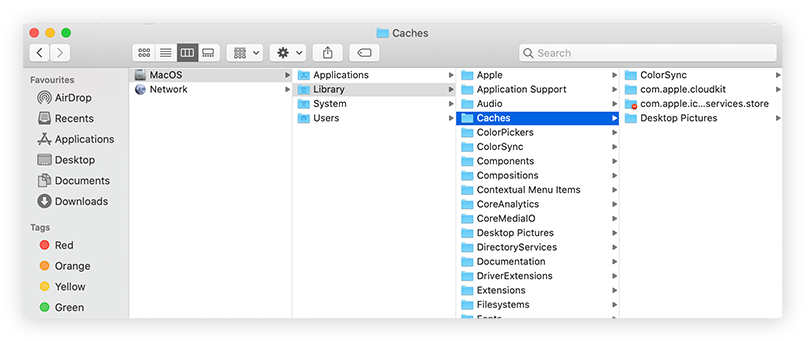
You can open each folder and delete unneeded cache files by dragging them to the Trash and emptying it. If you’re not sure if you need them or not, we recommend erring on the side of caution and not deleting them.
To be sure you’re getting rid of only those files you don’t need — and that you’re rooting out all unnecessary data that’s eating up your memory — use a dedicated computer maintenance tool like Avast Cleanup for Mac that will automatically keep your system running smoothly.
As with the system cache, you don’t necessarily need to delete your Mac application cache. Some of the cached files help your Mac RAM load apps faster, but you may need to delete others to troubleshoot problematic programs. If you’re not an expert, use a dedicated computer optimization app to help you out.
Here’s how to manually clear the application cache on Mac:
Open Finder, select the Go menu, and click Go to Folder.
Type /Users/[YourUserName]/Library/Caches in the window and click Go.
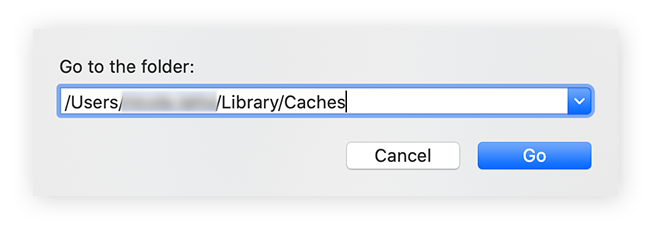
You’ll see the user caches for all your apps. You can go into each folder, select the files inside, and drag them to the Trash. Make sure to empty the Trash to get rid of the files.
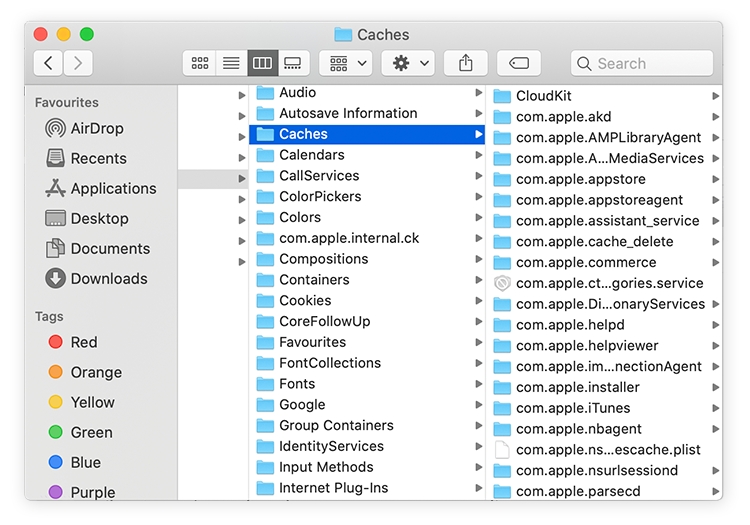
Cached files are temporary files that your computer downloads and stores to save time when you reopen apps and programs in the future. The next time the cached files are needed, your computer quickly loads the data from the cache rather than downloading it again, or searching for it in your system’s permanent storage.
There are three main types of caches:
Browser cache — your browser downloads images, videos, scripts, and other multimedia whenever you visit a webpage. These caches are saved to your Mac cached files memory to enable faster page loads next time you visit.
Application cache — also called the user cache, the app cache stores cached files that are created by all other user applications. This includes Apple’s own apps, such as Spotlight and Maps, and third-party software such as photo and video editing programs.
System cache — as well as your browser and other apps, macOS itself stores cached files for quick Mac RAM access, allowing system services to run faster and more smoothly.
Clearing your cache deletes unnecessary data and frees up disk space. It also removes personal data stored by sites or apps, refreshes browser content so what you see is the most updated version, and helps troubleshoot app issues so they run more smoothly.
Consider for a moment every website you’ve ever visited online — every eshop, every social media profile, every search. That’s a lot of cached files, images, and videos stored on your computer, and you may not ever return to most of those sites.
And that’s just your browser cache — there’s also your system and application caches. If you’ve never cleaned out your caches, you may have gigabytes of unnecessary files taking up space. That’s why regularly clearing the cache is a great way to help clean up your Mac. And a clean Mac is a faster Mac. The same goes for iOS devices — clear the cache and cookies on your iPhone or iPad for faster, smoother browsing.
No, you can’t delete your entire cache, because your computer accesses some cache files at all times. You can remove all cache files that aren’t actively in use, but that doesn’t necessarily mean you should. Instead, delete all the browser cache files on your Mac, especially if you use multiple browsers.
When it comes to the system and user (application) caches, you can delete the inactive cached files but shouldn’t do so indiscriminately. Recall that caches help things load faster the next time you need them. So if there’s an app you use frequently, such as a photo editor, you don’t necessarily want to purge its cache — especially if you’re in the middle of a project. Your system cache also generally stores what it needs to run and doesn’t need to be completely cleared most of the time.
You’ll generally need to clear the system or application caches only when you’re troubleshooting a problem or running critically low on space.
While it’s safe and easy to delete cache files from all browsers on a Mac, you need to be careful when deleting the system cache or user cache.
If you’re looking to more securely protect your personal information, you should also consider deleting your browsing history and clearing your cookies.
For an easier solution, use a dedicated cleaning app such as Avast Cleanup for Mac, which will root out the unnecessary files hanging around on your system. It’ll easily identify the files you can delete right away, while making sure you save everything that’s needed for your computer to run properly — including your favorite photos, songs, and other important files.
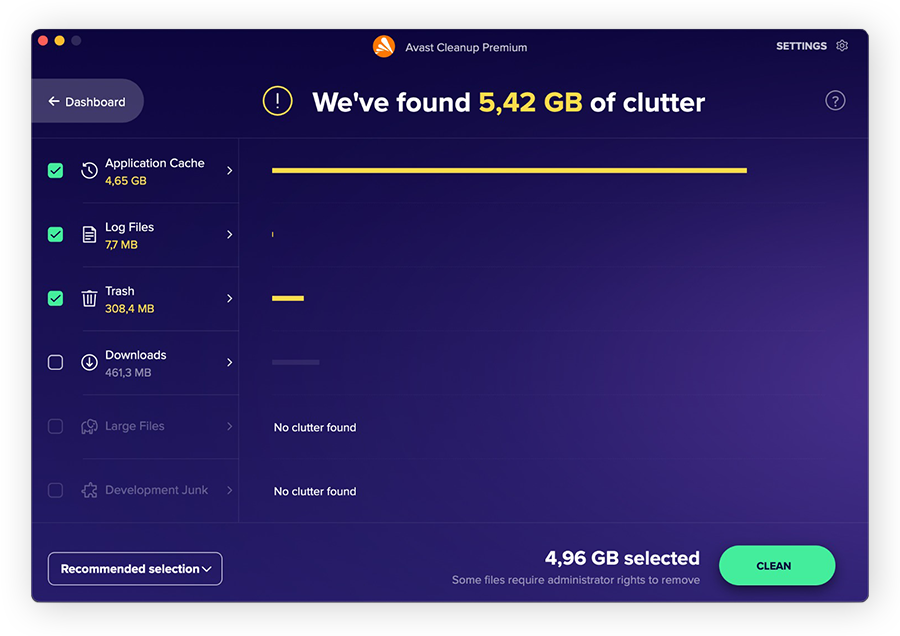
With Avast Cleanup, you’ll quickly and easily find all the cache files, log files, and junk data stuck in Trash and Downloads, and more. Streamline your Mac and enjoy tons of newfound extra space.
While clearing your cache seems simple, it’s not always as easy as you might think. You can clear your browser cache in seconds, but it’ll start to build up again immediately. And when it comes to system and application caches, unless you’re an advanced user, it’s best not to mess around with folders that might accidentally break something.
A dedicated computer maintenance solution like Avast Cleanup for Mac can help you by deleting your browser cache automatically and taking care of unnecessary files without deleting anything important.
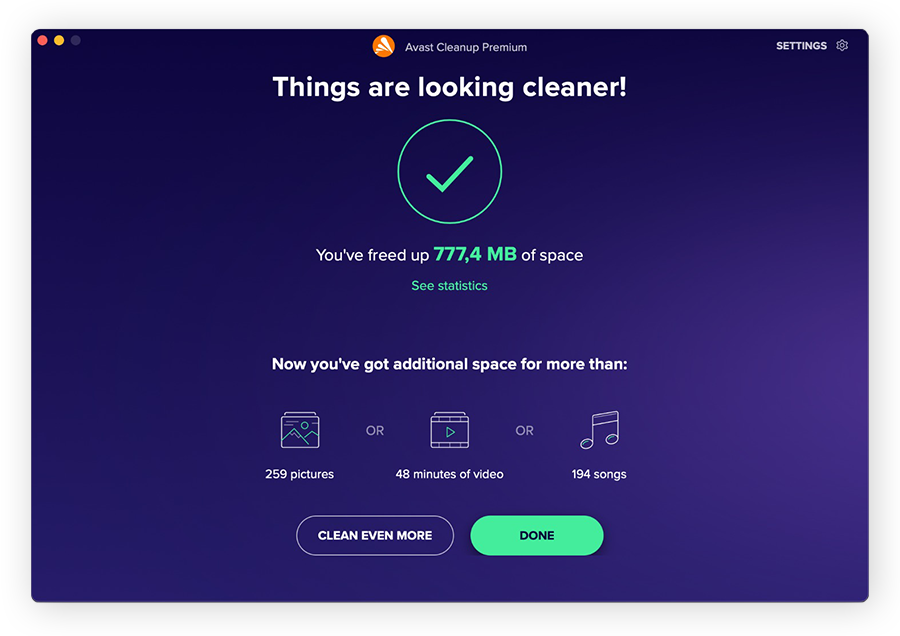
Want a few gigabytes of extra space instantly? Avast Cleanup will get rid of all the unnecessary data on your system while making sure you’ve saved the files you actually care about.
In addition to caches, crash reports, log files, and old downloads, Avast Cleanup also frees up tons of space by helping you pare down your photo collection. You can find duplicate and low-quality photos and save only your favorites.
You can also easily delete other large files you’ve accidentally saved twice, movies and TV shows you’ve already watched, and other unnecessary files. Get Avast Cleanup for automatic maintenance to keep your Mac running lean and clean.
Cache is a type of temporary storage from which data can be accessed quickly and efficiently. The files stored in your system cache, browser cache, and application cache form part of “Other” storage on Mac. But if too much of your cache is bloatware and other junk, performance will suffer. Cleaning up your Mac can help speed up your Mac too.
Deleting all your cache files will free up lots of storage space, but the removal of critical system and application files could cause performance issues. Clearing your browser cache is almost always beneficial, but it’s best to leave the system and application caches alone unless you’re an expert or resolving a technical issue.
Deleting your Mac cache is vital for keeping your machine running smoothly. Emptying your browser cache is a great way to reclaim storage space, but you need to be careful with your system and user caches, because deleting critical system files or application data that’s currently in use could cause your computer to crash.
You can navigate directly to the folder containing your Mac's cached files through Finder > Go > Go to Folder. Then, type ~/Library/Caches in the window and hit Enter.
You can clear your Safari browser cache using the Command + Option + E keyboard shortcut. Or you can use the Safari settings menu, where you can tweak other preferences such as allowing or blocking pop-ups and enabling or disabling cookies.
Cookies and cache data can be managed via the Safari Preferences privacy tab. If you use a dedicated browser cleaner tool, you can delete browser cookies, clear browser history, or clear cache on iPad or Mac in any browser, at the click of a button.
Clearing or “flushing” a Mac’s DNS cache using the Terminal application permanently deletes the cached data. The DNS cache records internet activity that can be used to view incognito browsing history and other private browsing data.
It’s safe to delete cache data on Mac, especially browser cache. If your browser is running slowly, or you’re looking to remove junk and uninstall apps to make space, deleting the cache helps. But remember that cache files generally help your Mac work faster, and deleting cache data while an open application is in use will likely slow things down.
Try Avast Cleanup for Mac to clear your cache, remove duplicate files, and get rid of other junk data.
Try Avast Cleanup for Mac to clear your cache, remove duplicate files, and get rid of other junk data.
Try Avast Cleanup for Mac to clear your cache, remove duplicate files, and get rid of other junk data.
Try Avast Cleanup for Mac to clear your cache, remove duplicate files, and get rid of other junk data.
Protect your iPhone from threats
with free Avast Mobile Security
Optimize your Android with
free Avast Cleanup