Connect privately on your iPhone
with Avast SecureLine VPN
Cookies are the internet’s critters, responsible for tracking you, your habits, and some of the most annoying messages the web has ever faced. In this guide, we show you what cookies are, how many types you’re dealing with, as well as how to delete and manage them effectively to protect your privacy.

Jump to the section that covers your hardware and software to learn what you need to do:

This Article Contains:
Cookies are small data files that websites use to store information about you and your browsing habits. They are used to remember your preferences or to track you for advertising purposes. There are many types of cookies. Some are useful, while others can compromise your privacy.
But even when you know that cookies are actually useful and that they don’t store much data, you still might want to prevent a browser from tracking you.
Here’s how to get rid of cookies on the most popular browsers:
Google Chrome makes it easy to find and delete cookies, but you still should check for them on a regular basis. Here’s how to remove them: 
Launch the Chrome browser. Click on the little three dots in the top-right corner. Click on More tools and then select Clear browsing data.

Before you clear the data, look at the cookies and other site data (at least the first time, to see what kind of things are there). Click the Clear data button to get rid of them.
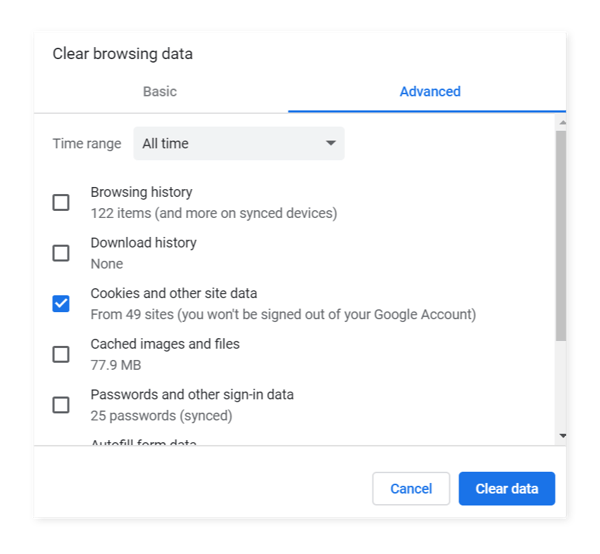
You can also manually look for the cookies on your Windows PC to get a sense of where they are stored. To delete all cookies, you can delete the cookies file, as Chrome stores them in a single SQL database sitting inside a file simply called “Cookies.” However, we recommend this step only if you’re having issues finding and deleting cookies using the process shown above.
To find it, type the WINDOWS and R keys simultaneously, then type in %appdata%. Press Enter. From there, go back one folder to AppData, then select Local\Google\Chrome\User Data\Default. Here’s the total folder path for reference: C:\Users\USERNAME\AppData\Local\Google\Chrome\User Data\Default.
From there, go back one folder to AppData, then select Local\Google\Chrome\User Data\Default. Here’s the total folder path for reference: C:\Users\USERNAME\AppData\Local\Google\Chrome\User Data\Default.
Scroll down until you see the cookies file. To delete it, highlight the file and tap the DEL key. That’s it; it’s gone!
Going forward, you can manage which Cookies are stored. To do that, in the Chrome address bar, type in chrome://settings/content. That lets you control cookie storage in great detail. At one extreme, you can instruct Chrome so that it never saves cookies. It is rare for you to take that option, but it’s an alternative if you want zero tracking going forward. To do so, switch off Allow sites to save and read cookie data (recommended).
You can block third-party cookies (as described above) using the respective option.
Clicking on the See all cookies and site data option gives you an overview of all cookies stored on your PC. You can individually delete them if you want to take the time.
This section lets you clear specific cookies when you close Chrome. Choose “Add” and type in the URL of any page you don’t want to track you.
Let’s tackle the two Microsoft browsers, both the now-unsupported IE and the new Windows 10 browser.
On Internet Explorer, go to the little cog icon in the top right corner. Select Internet options. Under Browsing History choose the Delete… button. Make sure the Cookies and website data option is checked -- and then you’re good to go! You can also manually delete cookies on Microsoft’s browsers. To do that, open the Internet Explorer options as described above. Then click on Settings (still under the Browsing history section). Choose View files. An Explorer window pops up, showing you all the temporary files. The cookies are visible here.
You can also manually delete cookies on Microsoft’s browsers. To do that, open the Internet Explorer options as described above. Then click on Settings (still under the Browsing history section). Choose View files. An Explorer window pops up, showing you all the temporary files. The cookies are visible here.
If they’re not displayed, or if you are using an older IE version, you can find the cookies at this location: C:\Users\USERNAME\AppData\Local\Microsoft\Windows\Temporary Internet Files.
Next, let’s move on to Edge, Microsoft's new browser. Click on the three little dots in the top-right of the browser, and choose Settings. Choose the Privacy & Security category section. Select the Cookies and saved website data entry. Click on Clear. Voila! You’re rid of Edge browser cookies — at least for now!
You can also choose to Always clear this when I close the browser, which sounds handy. However, in practice this might be annoying, as whenever you start the Edge web browser you might be required to log in. But you have the option! Under Privacy & security you can also select Block Only Third Party cookies.
Under Privacy & security you can also select Block Only Third Party cookies.
The open-source browser Firefox has undergone lots of technical and cosmetic changes. Many of them make Firefox more powerful — particularly in regard to managing cookies.
To delete cookies in Firefox, click on the three lines at the top-right: Next, click on the keylock icon, labeled Privacy & Security.
Next, click on the keylock icon, labeled Privacy & Security.
You can disable third-party cookies by checking that option at the top, and then even block all using the All third-party cookies option. This might cause some issues, so be ready to experiment with your favorite websites if you want full privacy. Scroll down to the Firefox Cookies and Site Data option. To get rid of all cookies, choose the Clear Data option. You can also selectively delete cookies by clicking on Manage Data and looking at what has been saved from each individual website; at your option, you can delete the entries individually.
Scroll down to the Firefox Cookies and Site Data option. To get rid of all cookies, choose the Clear Data option. You can also selectively delete cookies by clicking on Manage Data and looking at what has been saved from each individual website; at your option, you can delete the entries individually.
Deleting cookies in Opera is similar to with other web browsers. You click on the little arrow icon — it’s next to the Minimize button — and select Settings: Navigate to the Privacy & security section. Choose Clear browser data and the Advanced section, where you can set the time range before you clean it up. (“All time” wipes out all cookie history.)
Navigate to the Privacy & security section. Choose Clear browser data and the Advanced section, where you can set the time range before you clean it up. (“All time” wipes out all cookie history.)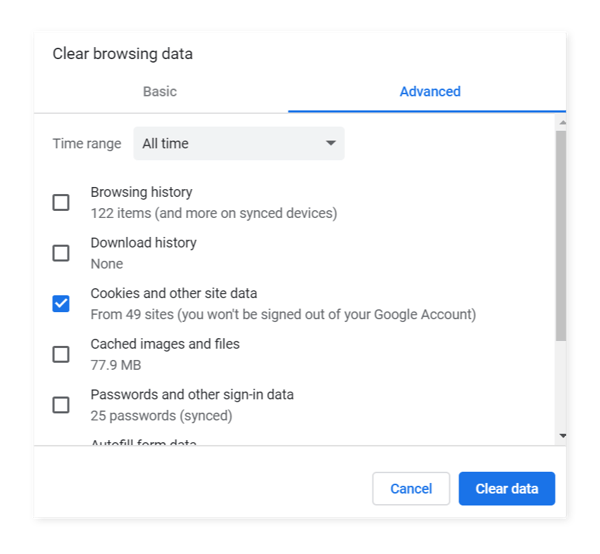
Avast Secure Browser makes it easy for you to browse safely and privately online. The browser is built specifically with privacy in mind, and it enables many privacy and security features by default.
The process of cleaning cookies in Avast Secure Browser is similar to that in Google Chrome. However, it uses a specific feature to clear this data, called Privacy Cleaner, which you can find both in the Security & Privacy Center and via the browser settings.
Click on the Avast icon to open the Security & Privacy Center, then click on the Privacy Cleaner tile. In a single click, this feature clears your browsing history, cached images, cookies, and download history.

Another way to reach the Privacy Cleaner is to click on the little three dots in the top-right corner (similar to Google Chrome). Click or hover your mouse on More tools and then select Privacy Cleaner.
Last but not least, you can also find Privacy Cleaner in the Settings. You can reach this by clicking on the little three dots, then clicking on Settings. Scroll down and open the Advanced menu, then look under Privacy and security. The last option is Privacy Cleaner.
However you access the feature, Privacy Cleaner has two modes, basic and advanced. The basic mode lets you select a time range of “Last hour,” “Last 24 hours,” “Last 7 days,” “Last 4 weeks,” and “All time.” You also can instruct the software to clear the browsing history, cookies and other site data, and cached images and files.
The advanced mode offers more options. In addition to the same time ranges for clearing your data, you can select additional data to erase, such as download history, passwords, and other sign-in data, autofill form data, site settings, and hosted app data.
In short: select the time range and what kind of data you want to clear. Then click on the green “Clear data” button, and the job is done.
Macintosh and macOS users regularly use standard browsers such as Chrome and Opera. Clearing cookies on macOs works essentially the same as on Windows. The instructions above should still help you.
However, Safari users need to take a slightly different route. After launching Safari, click on the Safari menu item in the top-left area of the command bar: You can clear recent history (including cookies) with a single click. For more control, choose Preferences and then Privacy to block cookies or to remove individual ones:
You can clear recent history (including cookies) with a single click. For more control, choose Preferences and then Privacy to block cookies or to remove individual ones:
Whichever mobile phone you prefer, its browser works much like the desktop version. iPhone and Android browsers store cookies the same way your PC browser does. Removing them differs slightly from platform to platform, however.
On your iPhone or iPad, open Settings.
Scroll down and tap Safari.
Next, tap Clear History and Website Data. Confirm that you really mean it.
Done!
On Android, clearing out cookies is usually done within the browser itself. For this example, we use Google Chrome:
Open the Chrome app. Tap on the little dots in the top-right corner.

Go to the Settings dialogue and tap Privacy.
Uncheck the other browser items, such as Browsing history and Cached images. Leave Cookies, media licenses and site data enabled.

Confirm by selecting Clear, and you’re done.

If you want an easier and more automated way of doing this, Android users can get (free) Avast Cleanup for Android to remove temporary files – including cookies. Another way to avoid being tracked is to use a private browser.
Whichever browser you prefer, they don’t clean up after themselves. That’s where software utilities can help. Instead of you going through all these steps, the application takes care of them for you. These tools look at all the cookies your system collected (including the hidden areas you forgot to check) and clean them up, for all browsers on your device. And it’s done, all in one go! That’s especially handy if you’re using multiple browsers.
Another handy tool to protect your privacy online is Avast AntiTrack, which stops trackers and informs you when you’re no longer surfing privately.
To get rid of cookies, we built Avast Cleanup. It combs through all browser caches, finds all the cookies, and cleans them up.
In Avast Cleanup, you can find the browser cleaner in the Free up space section: Another option is the popular cleaning tool CCleaner, which also detects cookies from all browsers and allows you to clean them up in no time.
Another option is the popular cleaning tool CCleaner, which also detects cookies from all browsers and allows you to clean them up in no time. Many people pay attention to browser cookies when they are concerned about online privacy.
Many people pay attention to browser cookies when they are concerned about online privacy.
Perhaps you need an overview of cookies, to understand what role they play? Let’s dive into their purposes and the types of data they store.
Cookies are small data files that websites use to store information. Most of the information tracks browsing habits. These files include information on your internet activity, such as:
Previously-visited pages: Cookies can (but do not always) record the pages you visited on a particular site, both its own and external websites. For example, cookies store the items you looked at while shopping at Amazon or which hotels you explored on Booking.com.
Login data: Cookies can store personal data, such as user names, addresses, language preferences, and payment info.
Statistical website tracking: Marketers want to know how visitors found the site and to watch their path. Their goal is to improve the website by improving the user experience.
Cookies sometimes get a bad name, but they are not inherently a bad thing. For example, session data stored on an e-commerce website saves you from re-entering data. Without cookies, you would lose items you previously put in your cart.
Other uses are more problematical. One is a matter of system performance; too many can slow down your computer. More urgently, to most people, is a matter of privacy. Cookies can track you from one site to another. So if you browsed for a new Nintendo Switch on Amazon, other pages can access that cookie information and serve you specific ads for that console (or its competitors) or games to play on it. If you’re interested in those “related links,” fine; if not, they can seem intrusive.
In fact, there are several types of cookies. You don’t have to know all of them — it won’t be on the final exam — but it always helps to understand the underlying technology before you delete them willy-nilly.
Most of what you encounter are the standard HTTP cookies (also called session cookies, browser cookies, or web cookies) stored by websites you visit via your web browser, such as Chrome or Edge. You can completely clear these cookies from your computer after a reasonable period of time. You can clean these out individually, and keep the cookies that provide you with a personal benefit.
However, there are other types of cookies. Among them:
Websites using old-school Flash technology may store different types of cookies. They are usually hard (or impossible) to find as the data is stored in another location. They also may include a lot more information: a maximum of 100 KB (or about 50 typed pages!).
Flash cookies are part of the “supercookie” family, which are cookies stored outside of your browser. In addition to storing traditional cookie data such as cached login information, supercookies can log user behavior, including the websites you visit and the time you spend on each.
That makes supercookies interesting for advertisers. Infamously, Verizon used supercookies on its mobile users to serve targeted ads without informing them or asking for permission. A $1.35 million penalty ensued before the company backtracked.
Secure cookies are simply normal cookies that are transferred over a secure HTTPS connection. If the connection isn’t secure, the cookie won’t be transmitted, and thus cannot be read by third parties. While this makes them a bit more secure than regular cookies, the content stored within them still might contain personal information, and so these should be deleted on a regular basis.
These are the most invasive. Third-party cookies don’t come from the website you’re visiting but often a completely different domain.
For example, if you visit example1.com and that site places a cookie, it’s a first-party cookie as described above. However, that cookie could also come from example2.com; this can easily happen if example1.com uses advertising that’s being fed from example2.com at that other domain.
Cookies aren’t inherently bad as you’ve learned throughout this article, but they do contain personal data and they do make you feel like you’re being stalked. Over time, you will accumulate hundreds of cookies, and getting rid of them is part of your personal privacy hygiene.
Just to give you another perspective: After browsing Facebook, Amazon, the Wall Street Journal, NVIDIA, and TheVerge, Chrome shows that 111 cookies were stored on my computer, from just those five sites: Looking at the actual folder where Chrome stores its cookies (more on that below), the cookies database grew from near 0 to 224 KB:
Looking at the actual folder where Chrome stores its cookies (more on that below), the cookies database grew from near 0 to 224 KB: Insane, isn’t it? That all accumulated over the course of no more than three minutes of web browsing. That’s why you might want to get rid of all or specific cookies on a regular basis. While you probably won’t need to do this daily, you might consider deleting these cookies once a week.
Insane, isn’t it? That all accumulated over the course of no more than three minutes of web browsing. That’s why you might want to get rid of all or specific cookies on a regular basis. While you probably won’t need to do this daily, you might consider deleting these cookies once a week.
That’s it! You’ve successfully become the Master of Cookies! You know what they are, where they’re stored and how to get rid of them. But don’t forget to do that on a regular basis!
Tired of doing it manually? Then let us do it for you. Get Avast Cleanup to clear cookies fully automatically:
Avast Cleanup for Windows clears cookies from your browser automatically, speeds up your PC, and saves storage space.
Avast Cleanup Pro for Mac clears cookies from your browser automatically, speeds up your Mac, and saves storage space.
Avast Cleanup for Android clears cookies from your browser automatically, speeds up your phone, and saves storage space.
Avast Cleanup Pro for Mac clears cookies from your browser automatically, speeds up your Mac, and saves storage space.
Connect privately on your iPhone
with Avast SecureLine VPN
Clear cookies in your Android with
free Avast Cleanup