Protect your iPhone from threats
with free Avast Mobile Security
Every phone will slow down and fill up with unnecessary files over time. That’s why you should give your Android phone a good and thorough cleanup. Read on for step-by-step cleaning instructions — or let Avast Cleanup do it for you.

It all starts so well. You get a shiny new mobile phone that uses the latest version of Android. Everything is great. But before long, you find yourself complaining: “My apps are crashing! My battery life is terrible! And I don’t have enough space to keep my photos!”
A phone can begin to behave badly a few months (or even weeks) after you unbox it. You do need to clean your Android phone regularly — and possibly sooner than you expected. As you use mobile apps on a daily basis, the software runs slower, storage space starts to fill up, and background processes make it hard to switch from one application to another.

This Article Contains:
This aging process is more annoying with older Android phones such as the Galaxy S6, because they generally are more limited compared to current models, but it does eventually happen with newer ones — often when you’re in an urgent situation.
In this guide, you’ll learn how to clean up your phone, which features to turn off, what settings to tweak, and how to optimize mobile apps to run more efficiently.
The biggest impact you can make on Android performance is to clean up your mobile apps. In only five minutes of use, these popular apps gathered hundreds of wasteful items:
Facebook: 79 MB of temporary cache files, 561 items
Instagram: 38 MB of temporary cache files, 151 items
Candy Crush Saga: 20 MB of temporary cache files, 40 items
Those temporary files are necessary while the apps are running. However, the applications tend to forget to clean up the temporary files when they’re no longer needed. So the data just takes up space needlessly.
To clean up Android apps on an individual basis and free up memory:
Open your Android phone’s Settings app.
Go to the Apps (or Apps and Notifications) settings.
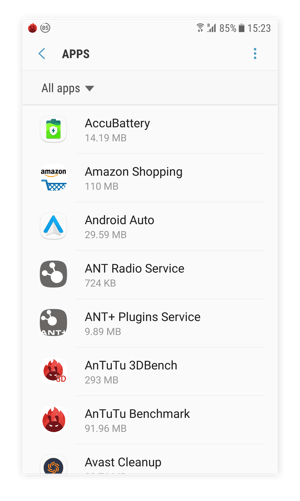
Make sure All apps is selected.
Tap on the app you wish to clean.
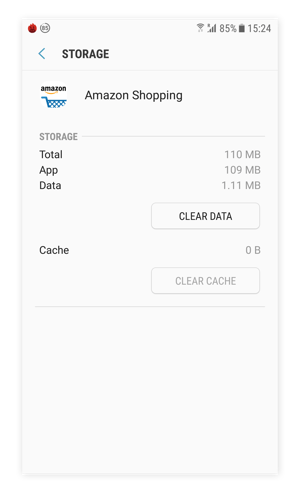
Select Clear Cache and Clear Data to remove the temporary data. In this example, we saved only about 1 MB, but other apps might have dozens or hundreds of megabytes of trash files that accumulate over time.
Go through the list of apps and clear out the cache files for each one.
Admittedly, that can be tedious if you have a lot of Android apps. To save yourself time, automate this process by having Avast Cleanup for Android do it for you on a regular basis. Additionally, you should decide what apps you really need and safely install them on your phone to limit their impact on its internal storage.
Additionally, you should decide what apps you really need and safely install them on your phone to limit their impact on its internal storage.
The more apps you install on your Android phone, the slower and more “junked up” it becomes. You won’t notice it with one app, but after you install and use dozens of them, you'll realize how much bloat you've accumulated–even on the newest phones.
Our Android App Reports reveal which apps drain your phone the most. So go through the list of apps, identify which ones are no longer needed, and get rid of them. If nothing else, this makes it easier to find the applications you care about!
Here’s how to uninstall unneeded apps:
Open up the Settings app on your Android phone and go to the Apps item.
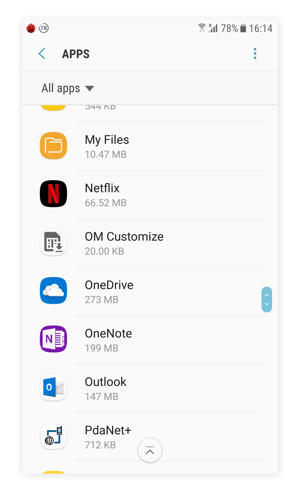
Run through the list of apps and see which ones you haven’t used in a while.

Tap on an app you no longer need and select Uninstall. Confirm by tapping OK. Done!
That’s the hands-on approach. To make life simpler, you can hide or disable Android apps. Or, you can simply use software that automatically identifies apps you haven’t used in ages, and batch-uninstall them. Naturally, we recommend the free Avast Cleanup for Android.
Once you open the Avast Cleanup for Android app, tap on the Apps button and wait for its analysis to complete. Scroll down until you see the Rarely used apps category. Check them out by tapping See all. Go through the list of apps, select the ones you no longer need, and use the blue button at the bottom to get rid of them all - in one swoop!

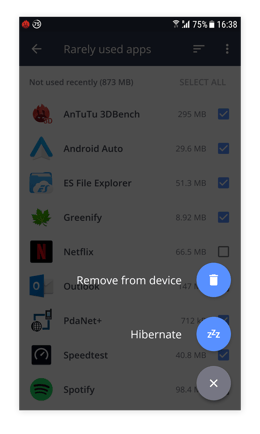
Tip 3: Sort and clear your Downloads folder
You can store many files, photos, and documents in your Android device’s Downloads folder. Sometimes they are downloaded automatically. Most of us rarely look in the Download folder, which means a lot of storage space is needlessly consumed. You might be shocked at how many items and gigabytes of internal memory could be completely wasted.
Here’s how to clear out your Downloads folder:
Open up the Apps folder on your phone. From here, find the My Files or any other file-explorer app.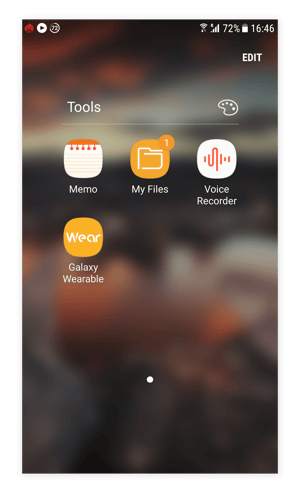
Tap Downloads.
Tap and hold the downloaded files, such as photos or APK files that you no longer need.
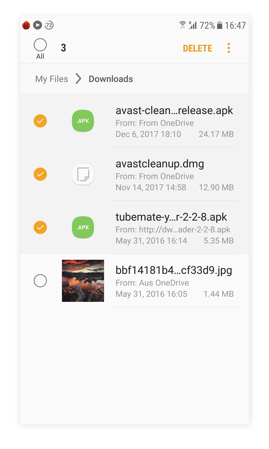
Wipe them off your phone using the Delete button.
As mentioned above, you can go through this cleaning ritual manually or you can let a housekeeping app do it all for you. Enter Avast Cleanup for Android. This free tool combs through your phone, top to bottom. It clears out cache files, wasteful folders, and unused apps from your phone's built-in data storage. It also removes app hogs from your phone's memory (RAM). Here’s how it works:
Download Avast Cleaner for Android and launch the app.
Start by clicking on the Show Results button. This gives you instant tips to clear data from your Android phone.
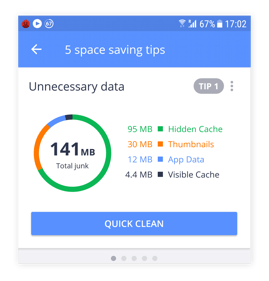
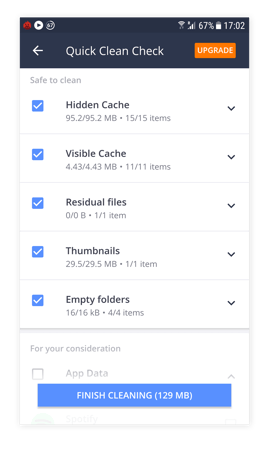
This includes thumbnails, empty folders, cache files, and other invisible caches. Hit Finish Cleaning and you’ve got the basic cleaning job done.
But that's just the beginning! From there, you can (and should) start digging deeper. Go back to the main screen and go to the Photo app to find similar looking photos, wasteful screenshots, and bad photos.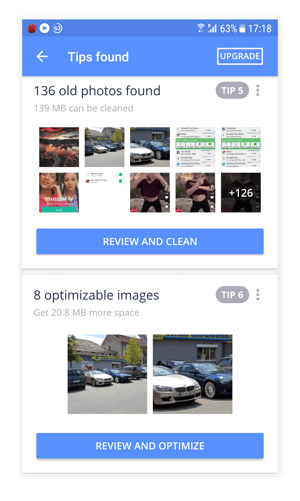 Once you’re done with all the cleaning steps, you should find a virus removal app and make sure there’s no malware on your phone.
Once you’re done with all the cleaning steps, you should find a virus removal app and make sure there’s no malware on your phone.
You probably found a lot more room on your phone by deleting app caches, irrelevant Android apps, and boring photos. On my own phone, that exercise freed up 2 GB of wasted storage.
But there’s more to do. The big difference comes from deleting (or at least reviewing) the files you’ve downloaded to your device and have forgotten about. Here are some examples from my own phone:
Spotify: As a Spotify Premium user, I make heavy use of its offline option. However, by downloading my “Songs” lists I ended up storing 17 GB of music on my phone. I minimized the space it took up by reducing the songs’ sound quality and by selectively choosing playlists.
Podcasts: I subscribe to about 15 podcasts, but I don’t listen to them all, even when new episodes come out. As a result, hour-long podcasts are sitting on my phone, consuming hundreds of MB of space! So I regularly go through the list of podcasts and delete the ones I won’t listen to. Also, every podcast has a setting to automatically delete the ones you’ve listened to; make sure that setting is enabled.

YouTube Premium: I subscribed to YouTube Premium in order to download videos for offline and background use. So periodically I go to the YouTube app’s library, look at Downloads and delete the videos I’ve already watched.
Offline maps: Whenever I travel, I download huge maps to my phone – and then I forget about them. That’s how I discovered that my Google Maps app grew to 2 GB. You can and should clear out old maps.
All the advice above should help you get your Android device working crisply again. In most cases, cleaning the Android system frees up available storage, improves performance, and generally makes the phone or tablet a pleasure to use again.
But sometimes that just isn’t enough. In those tough cases, you might consider wiping your phone clean (after you back up all your important data, of course!). Here’s how to factory reset your phone:
Open up the Settings app.
Tap on General Management and tap on Reset. 
Select the Factory data reset option.
On the final screen, confirm by tapping Reset Device and Delete All.

Phones are like your bedroom closet. Junk accumulates. If you don’t clean the closet every so often, it takes longer to find what you need. And, just as you ought to get rid of that leisure suit that’s been cluttering up the closet (really, what were you thinking?!) or the suit that’s two sizes too small (face it, you’ll never fit into it again), sometimes it’s best to get rid of Android applications you no longer need.
When you browse the web or use a mobile app, temporary data and junk files are created – and they’re often left behind on your device. The system storage eventually fills up. Once your cell phone runs out of space, that junk accumulation causes slowdowns and other troublesome issues, such as apps crashing.
That’s why it’s crucial to clean out your phone and free up space. In this article, we show you several ways to clean up your Android device. Some of these steps are quite hands-on; others involve automated utilities such as Avast Cleanup for Android, which detects apps that you haven't used in a while and removes useless temporary files.
When it comes to keeping your phone sparkling clean, it’s not just digital debris that you need to worry about. Over time, screens get smudged with grubby fingerprints, germs accumulate on casings, and charging ports and speakers get clogged up with dust and dirt. And all that debris can harm your phone’s performance.
But if you’re not careful, you can damage your phone’s internal electronics or scratch the screen while you physically clean your phone to keep the ports free and everything in good working order.
Here’s how to buff up your phone safely and effectively:
Turn off your phone, and unplug any headphones, charging cables, or other accessories.
Remove your phone from its case or protective cover.
Fill a small spray-bottle with one part distilled water, one part 70% isopropyl alcohol, and shake to mix thoroughly.
Lightly spray the solution on a microfiber, lint-free cloth. Take care never to spray your phone directly, or over-dampen the cloth.
Gently wipe-down your phone's surfaces with the damp, lint-free cloth.
Use a dry cotton bud to clear away grime from the nooks and crannies around your camera lenses, buttons, and attachment ports. Then wipe down those areas again with the microfiber cloth.
Your phone should now look brand new, but don’t forget to let it dry for about 15 minutes before placing it back into its case.
These steps should be performed on a regular basis, not once a year (except the factory reset option). If you go through this checklist again and again, you can prevent your phone from getting clogged up and becoming unstable.
If you want to automate these things and just be done with it, get Avast Cleanup for Android to help you identify apps you no longer need, remove junk files, spot and remove unused photos, and more.
Avast Cleanup for Android frees up storage space, speeds up performance, and increases battery life.
Avast Cleanup for Android frees up storage space, speeds up performance, and increases battery life.
Avast Cleanup for Android frees up storage space, speeds up performance, and increases battery life.
Avast Cleanup for Android frees up storage space, speeds up performance, and increases battery life.
Protect your iPhone from threats
with free Avast Mobile Security
Optimize your Android with
free Avast Cleanup